Microsoft Authenticator für M365 einrichten
-
Anleitungen
Fortigate VPN / ZHB E-Medien Zoom WLAN Passwort Reset Duo Mobile Ivanti (Pulse) Secure VPN / ZHB E-Medien Barracuda E-Mail Security Gateway Software Catalog SWITCH edu-ID Microsoft 365 (M365) Microsoft Authenticator Microsoft 365 (M365) - E-Mail Microsoft 365 Copilot Chat Teams CampusCard Inspera Informationen für Dozierende Informationen für Studierende Altiris Client Management (Universitäts intern) Drucken, Kopieren, Scannen
- Hilfe, Tipps und Tricks
Durch eine Phishing-Attacke erbeutete persönliche Passwörter sowie schwache und wiederverwendete persönliche Passwörter stellen die häufigste Ursache von erfolgreichen Cyberattacken dar. Um dies zu verhindern, kann das Passwort durch den Einsatz einer Multi-Faktor-Authentifizierung (MFA) zusätzlich gesichert werden. Dabei wird das zur Identifikation eingegebene Passwort mit einem oder mehreren unabhängigen Faktoren ergänzt und bietet so einen hohen Schutz vor unbefugtem Zugriff auf Dienste, Software und Daten.
Für ein M365 Konto ist seit März 2023 der Einsatz einer Multi-Faktor-Authentifizierung (MFA) erforderlich. Um den Microsoft Authenticator nutzen zu können, müssen Sie auf Ihrem Smartphone (iOS oder Android) die App Microsoft Authenticator installieren, welches Sie im Apple App Store bzw. Google Play Store finden.
Bei der erstmaligen Anmeldung bei M365 oder einer Anmeldung an M365 nach dem 1. März 2023 wird der Microsoft Authenticator Wizard angezeigt, damit Sie die Multi-Faktor-Authentifizierung (MFA) zu Ihrem M365-Konto hinzufügen können.
Kurzanleitung
Systemvoraussetzungen
- Für die Installation des Microsoft Authenticators ist ein Smartphone mit iOS ≥ 15 oder Android ≥ 9 erforderlich. Idealerweise sollten diese Geräte noch mit aktuellen Sicherheitsupdates versorgt werden.
Microsoft Authenticator installieren
Den Microsoft Authenticator  finden Sie im Apple App Store oder Google Play Store
finden Sie im Apple App Store oder Google Play Store
Anmelden bei M365
Gehen Sie zu https://login.microsoftonline.com und melden Sie sich dann mit Ihrer offiziellen E-Mail Adresse (@unilu.ch, @stud.unilu.ch, @doz.unilu.ch sowie @zhbluzern.ch) und dem dazugehörenden Passwort Ihres UNET- oder StudNET-Kontos an.
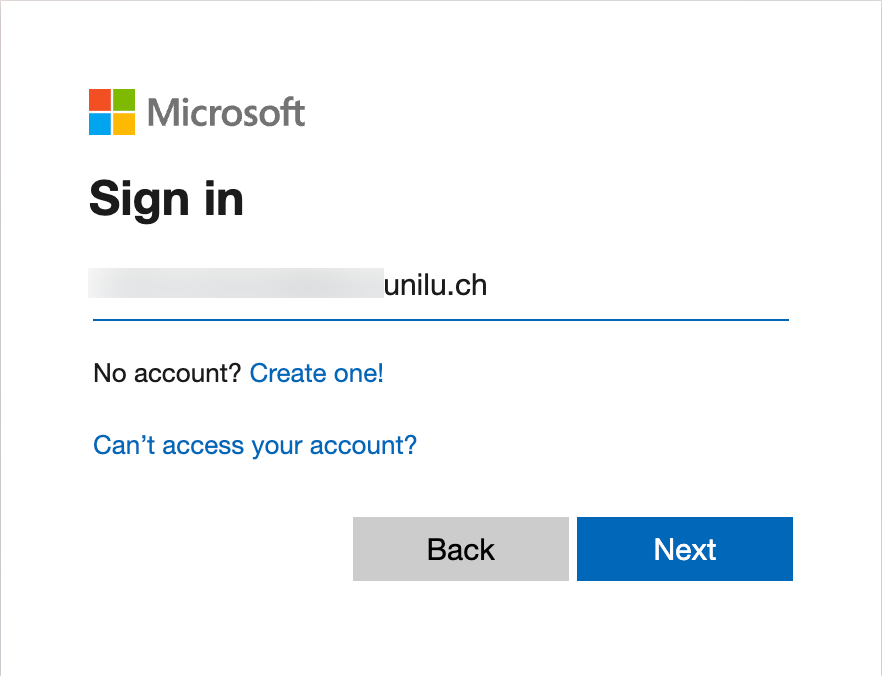
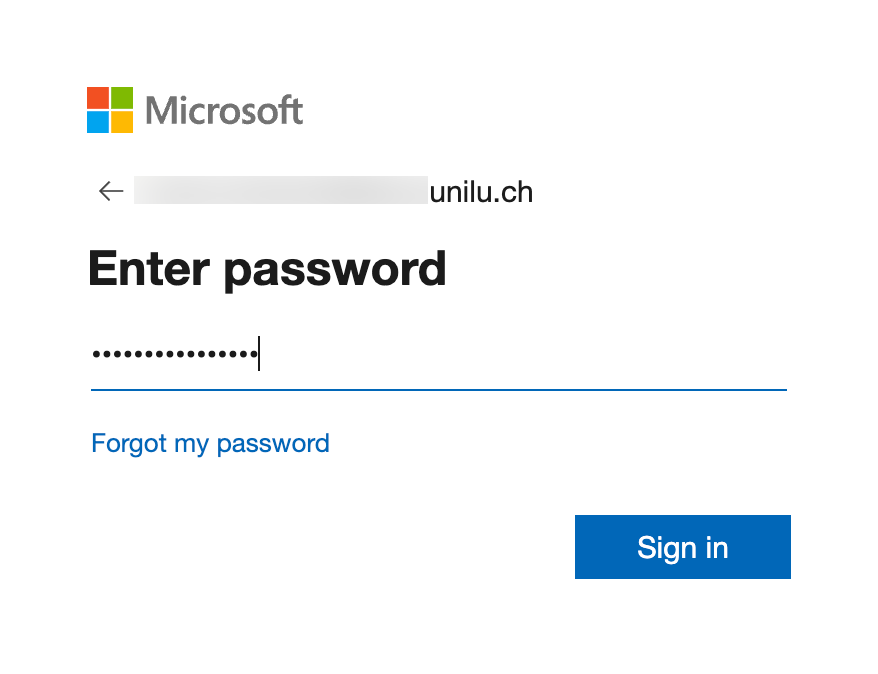
Delete
Microsoft Authenticator einrichten
Bei der ersten Anmeldung in den M365 Bereich der Universität Luzern oder wenn Sie den Microsoft Authenticator noch nicht eingerichtet haben (Konten, die vor dem 1. März 2023 erstellt wurden), wird das Microsoft Authenticator Setup angezeigt.
Schritt 1
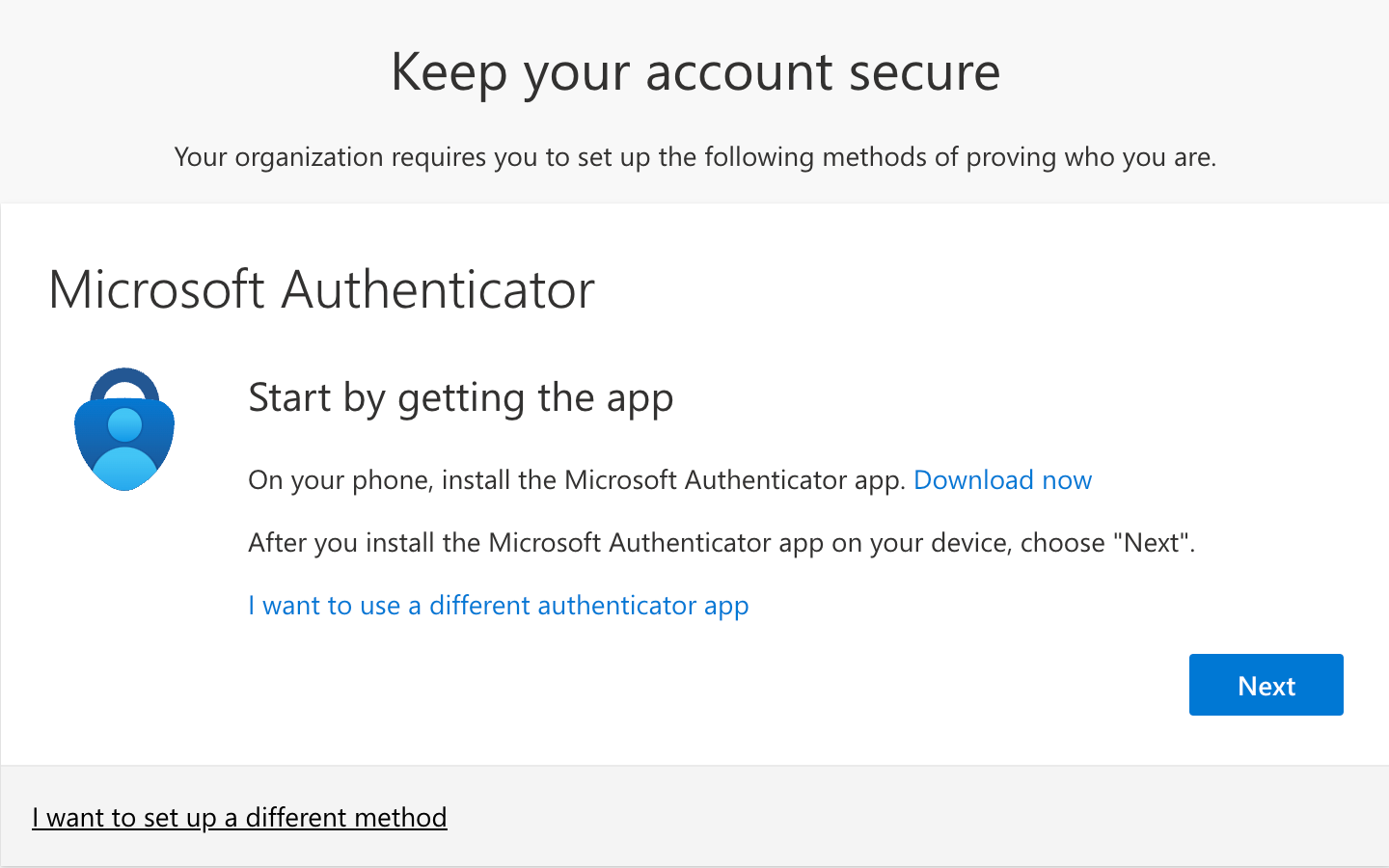
Schritt 2
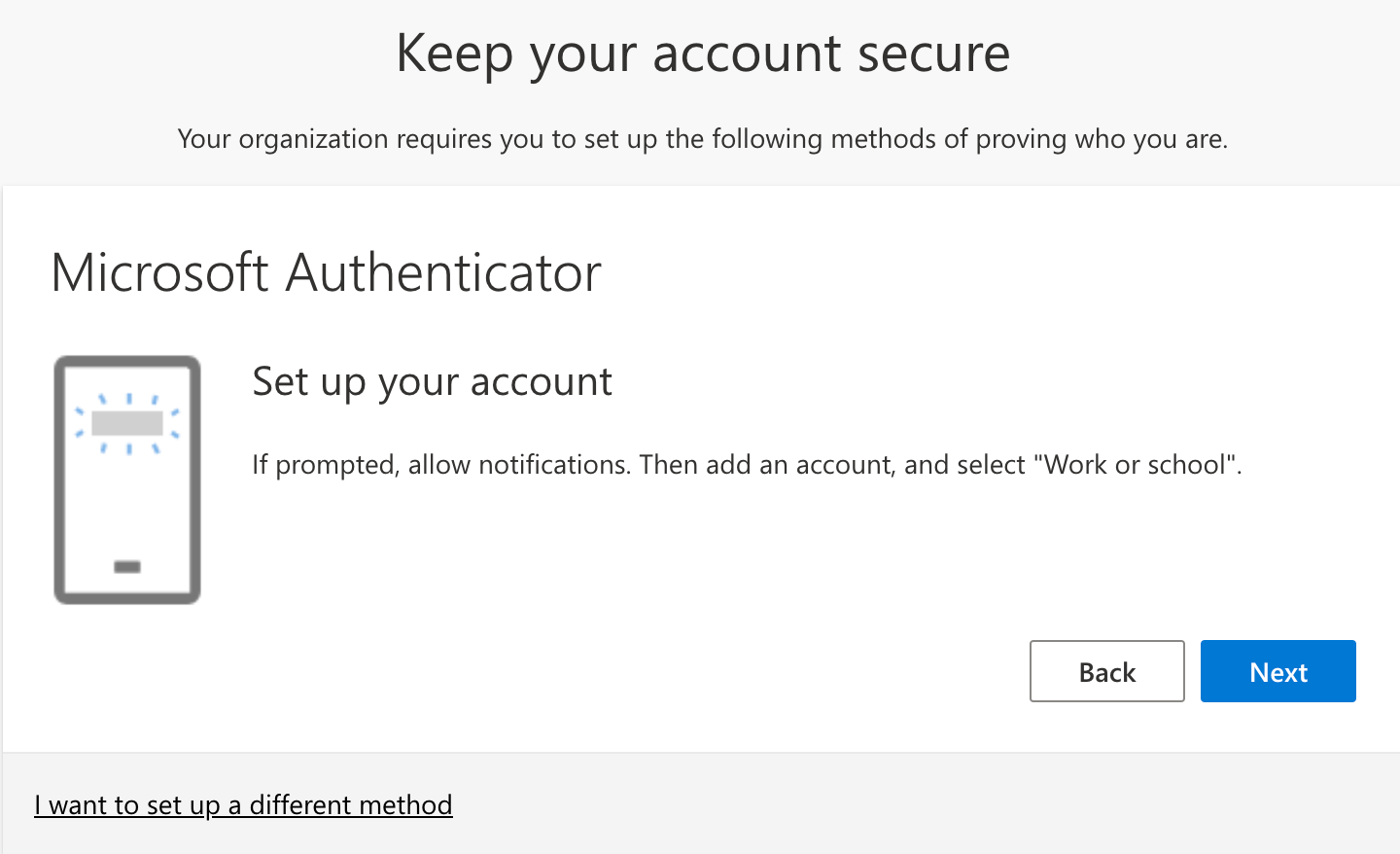
Schritt 3
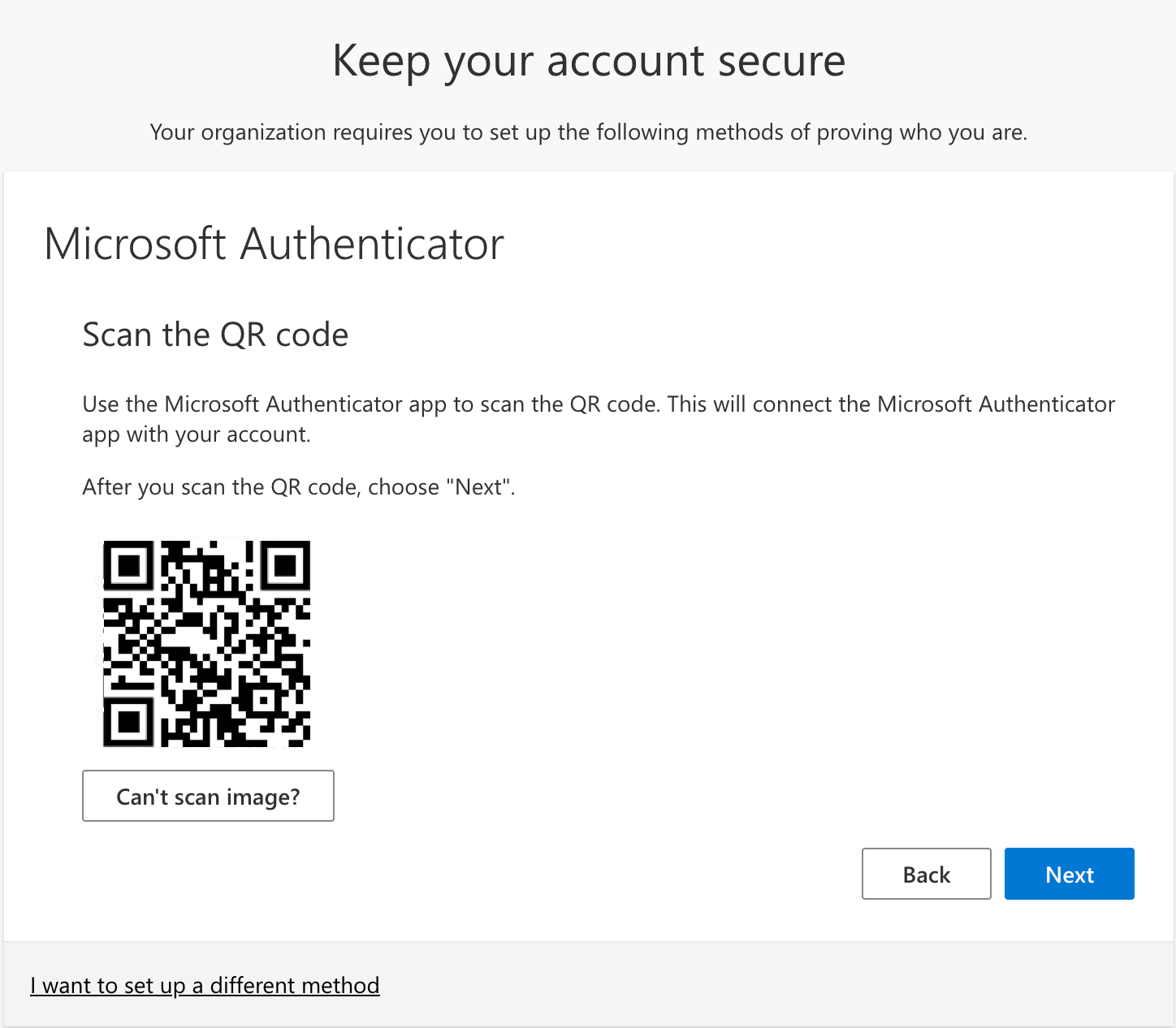
Bevor Sie auf “Next” klicken, öffnen Sie den Microsoft Authenticator auf Ihrem Smartphone und …
- Klicken Sie auf das “+” Zeichen
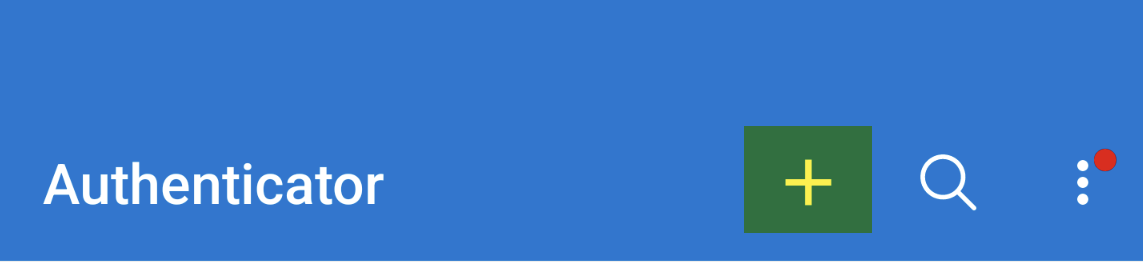
- Klicken Sie auf den Bereich “Work or school account”
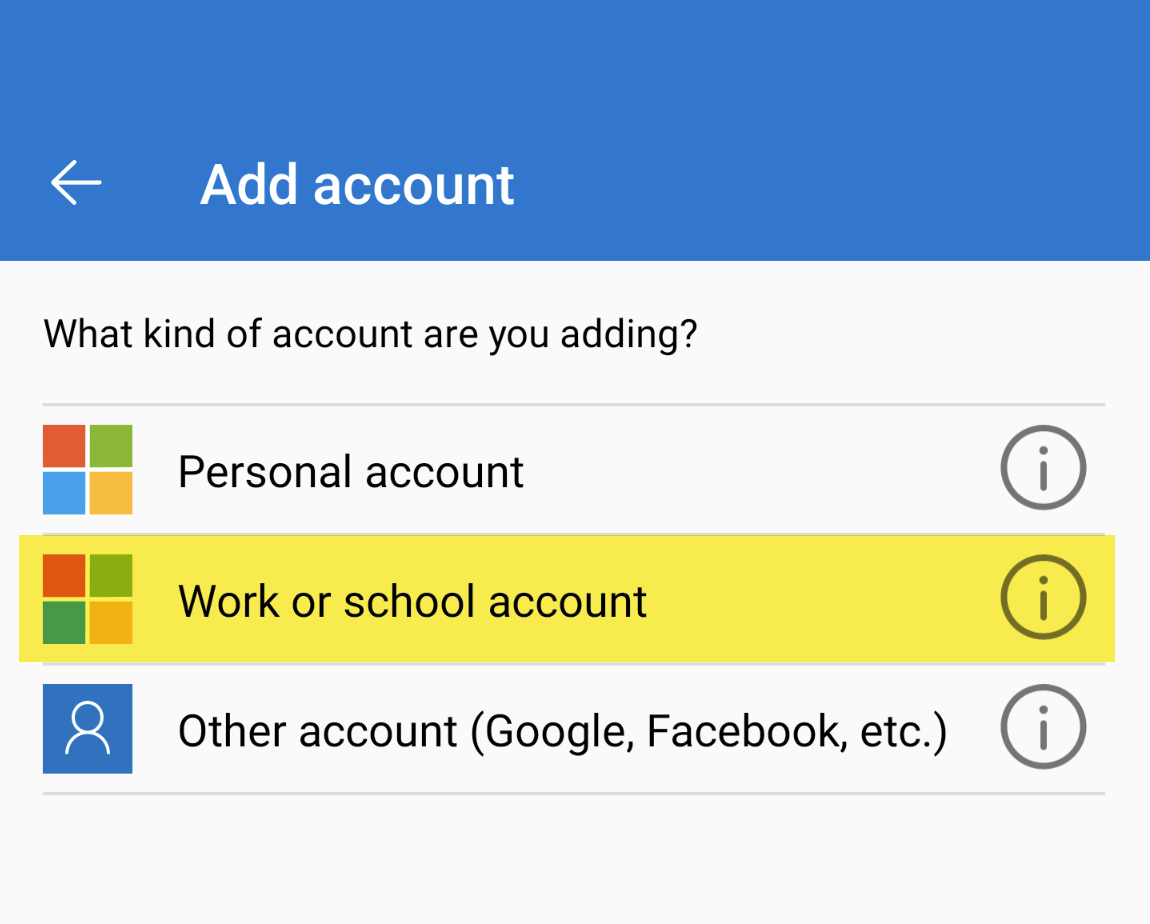
- Klicken Sie dann auf “Scan a QR” code
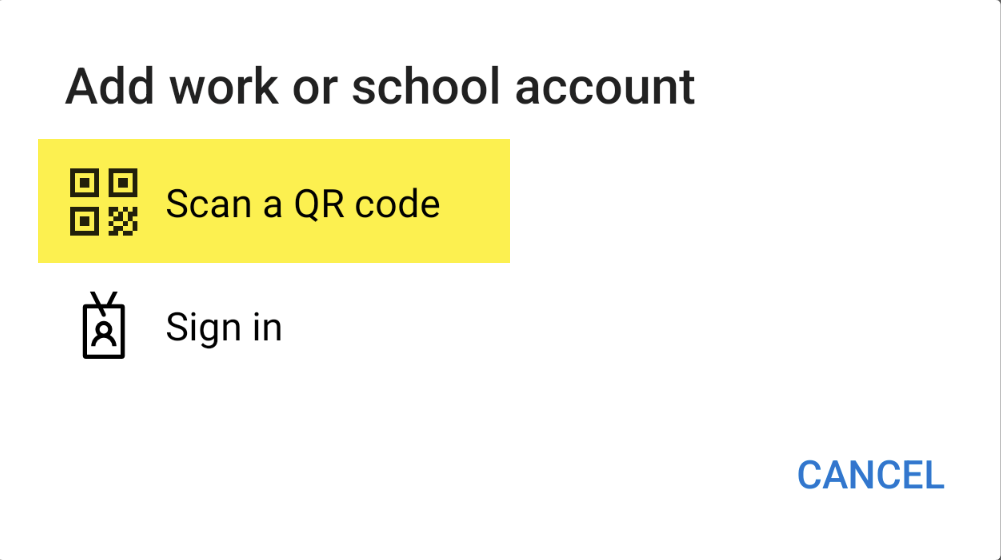
Und scannen Sie dann den QR-Code ein, der bei Schritt 3 erschienen ist.
Sobald Sie den QR-Code eingescannt haben …
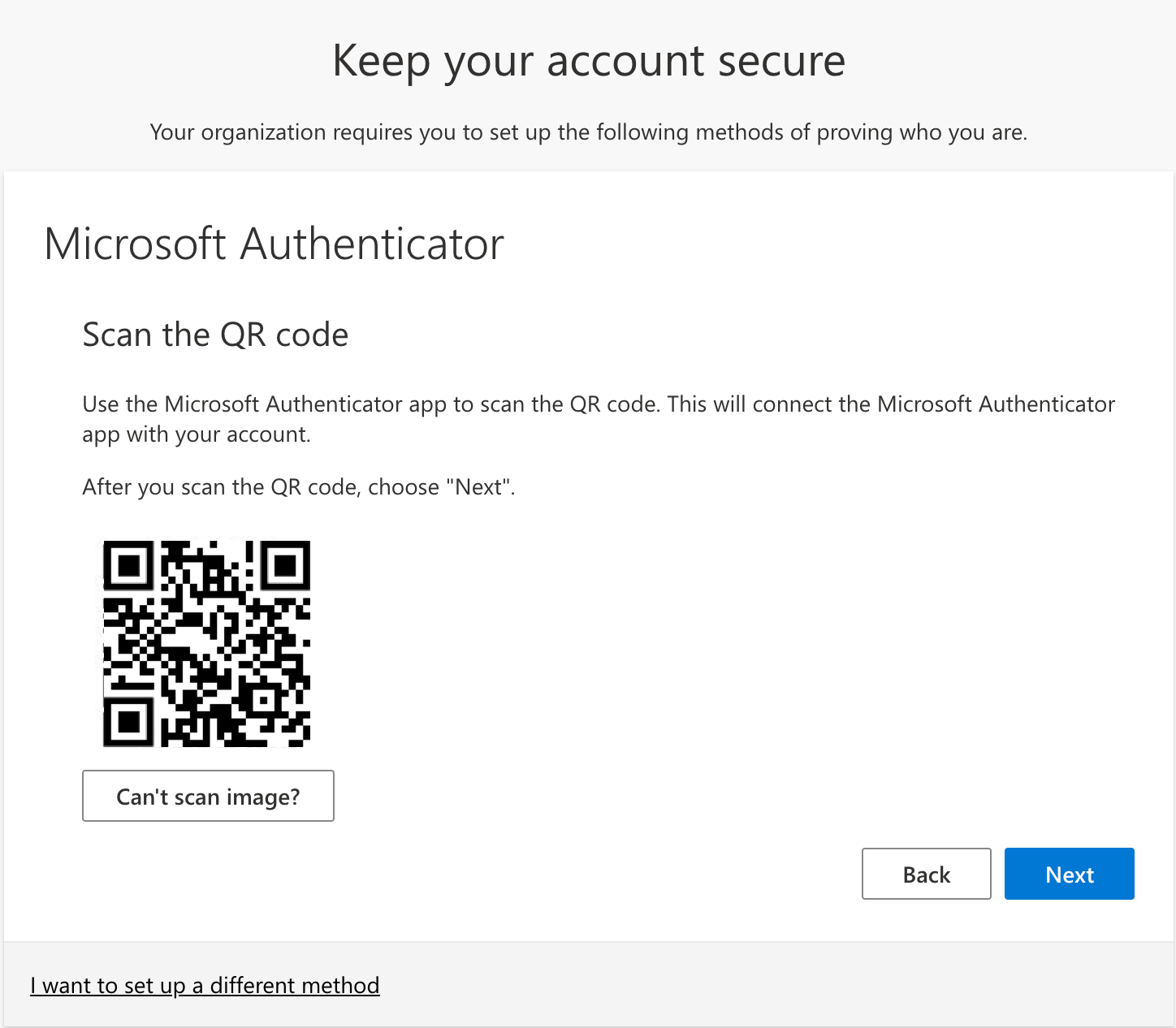
… klicken Sie auf “Next” um mit der Einrichtung weiterzufahren.
Schritt 4
Nun folgt noch ein Test im Umgang mit dem Microsoft Authenticator…
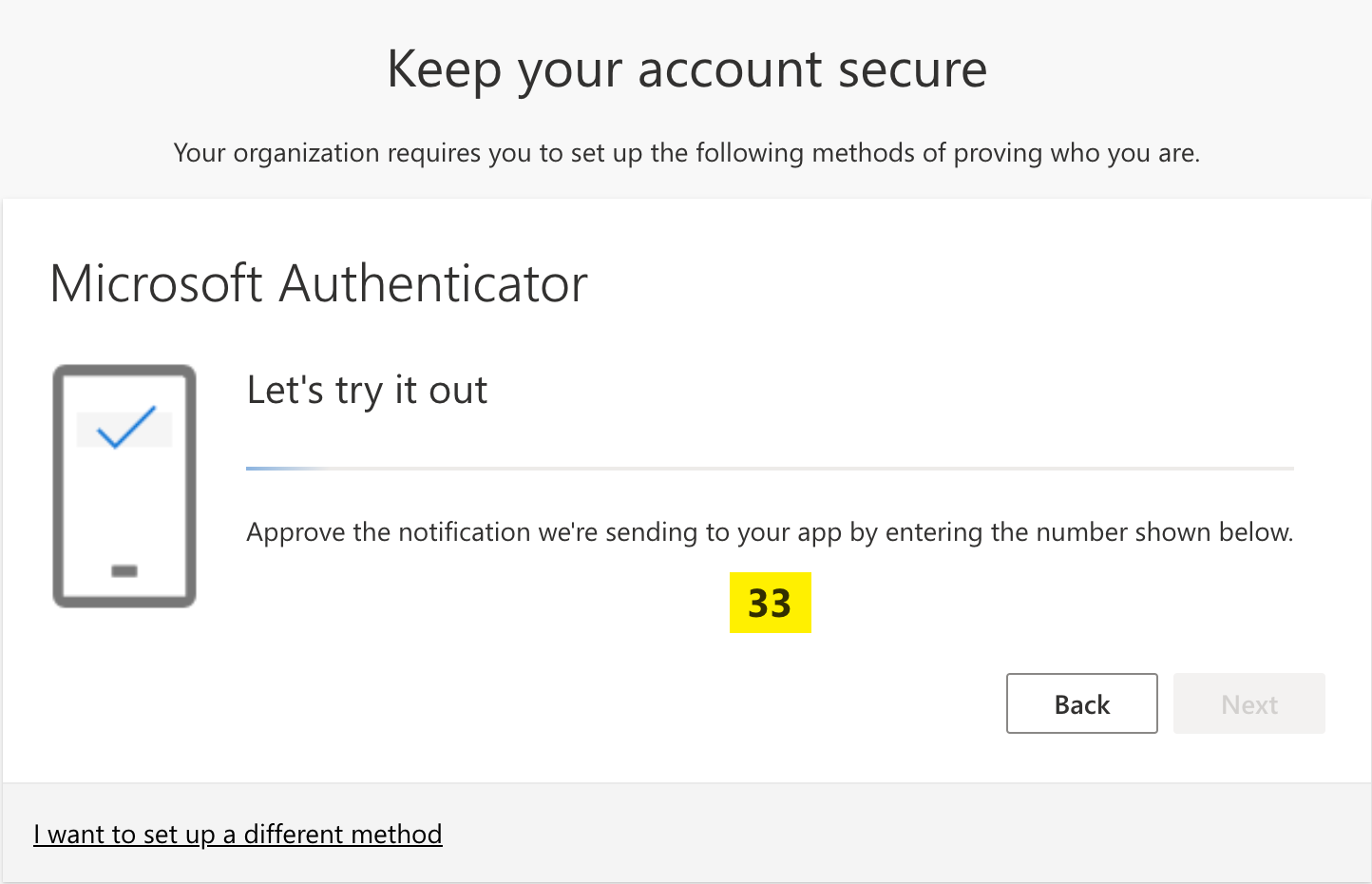
Tippen Sie die angezeigte Nummer auf Ihrem Smartphone in den Microsoft Authenticator ein. Bitte verwenden Sie dazu nicht die Nummer aus der Anleitung (ausser die 33 wird bei Ihnen auch angezeigt)!
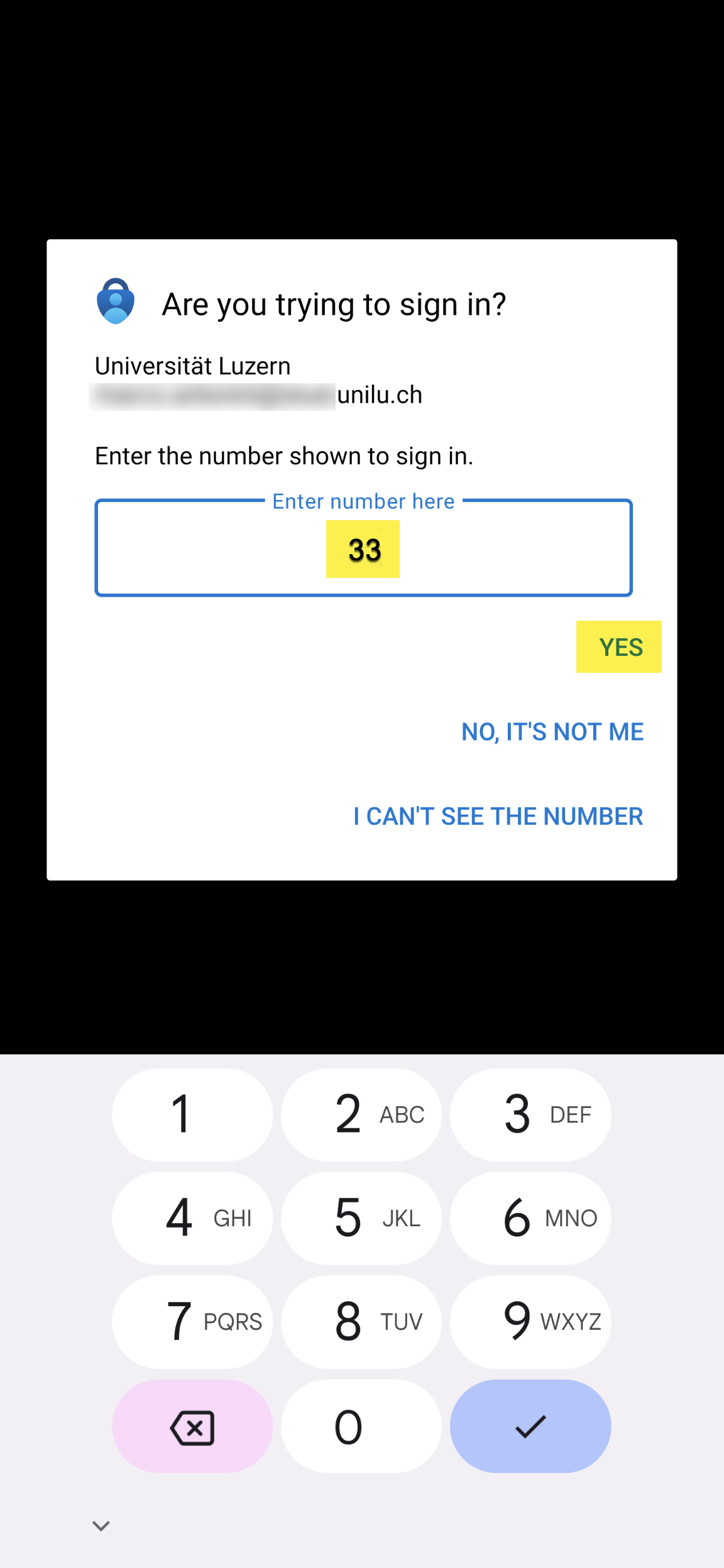
Klicken Sie dann auf "YES".
Schritt 5
Nach Eingabe der korrekten Zahlen, erhalten Sie die Mitteilung “Notification approved”.
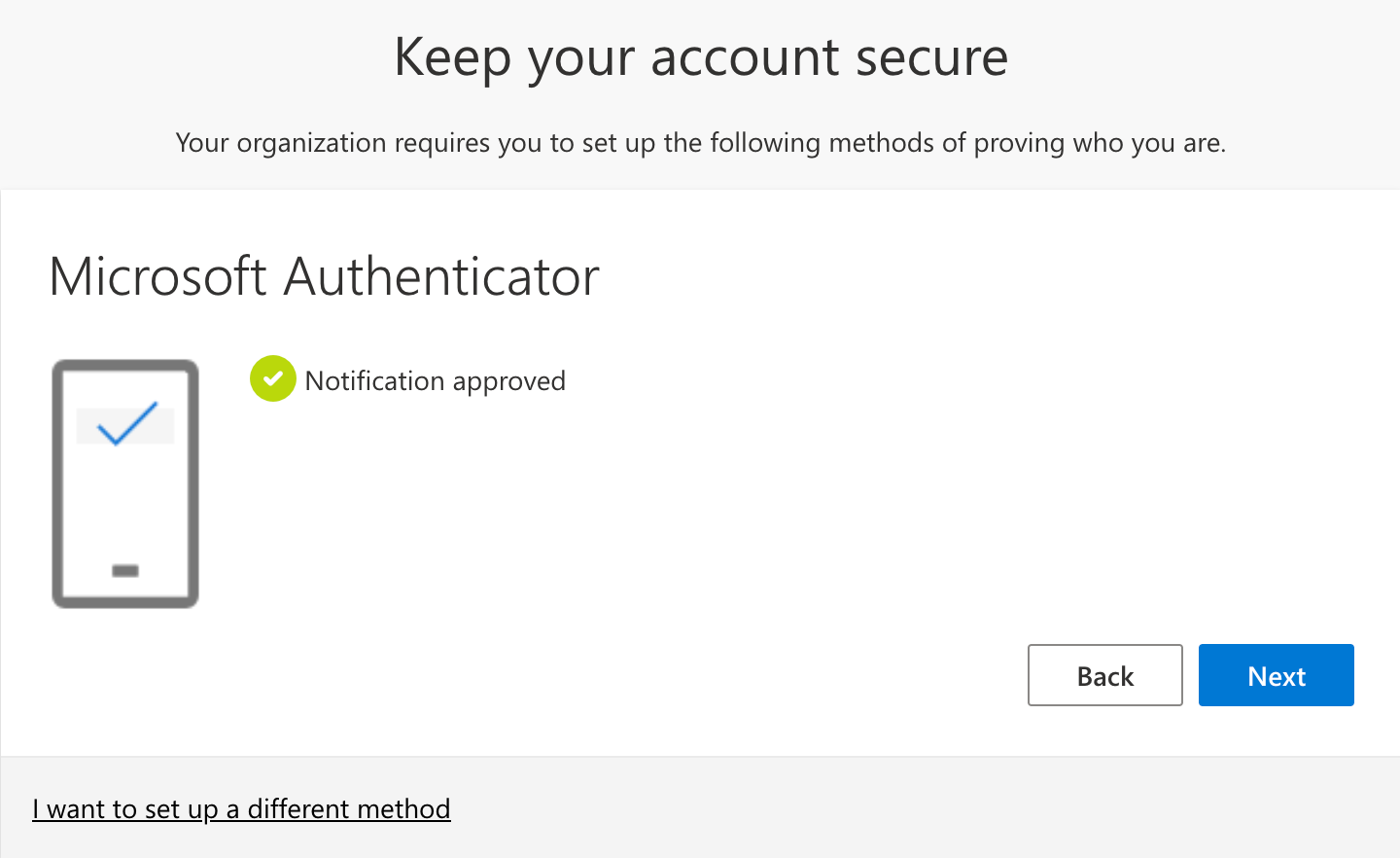
Schritt 6
Klicken Sie auf "Done" um die Einrichtung abzuschliessen.
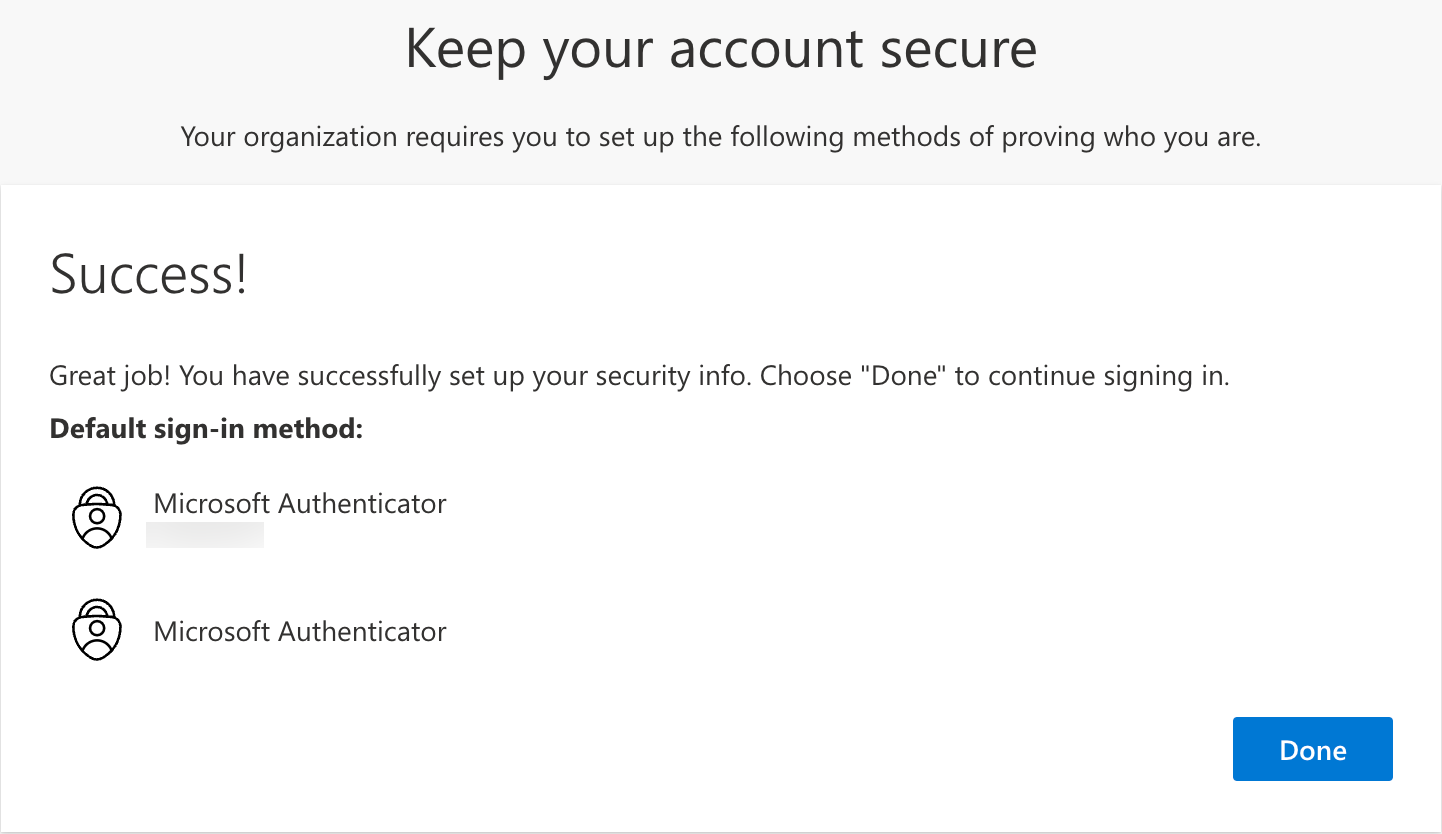
Delete