FortiClient VPN für Studierende (mit stud.unilu.ch E-Mail Adresse)
Externer Zugang ZHB E-Medien mit Fortigate VPN
-
Anleitungen
Fortigate VPN / ZHB E-Medien Zoom WLAN Passwort Reset Duo Mobile Ivanti (Pulse) Secure VPN / ZHB E-Medien Barracuda E-Mail Security Gateway Software Catalog SWITCH edu-ID Microsoft 365 (M365) Microsoft Authenticator Microsoft 365 (M365) - E-Mail Microsoft 365 Copilot Chat Teams CampusCard Inspera Informationen für Dozierende Informationen für Studierende Altiris Client Management (Universitäts intern) Drucken, Kopieren, Scannen
- Hilfe, Tipps und Tricks
Externer Zugang ZHB E-Medien für Studierende
Die externe Nutzung der lizenzierten ZHB E-Medien (E-Journals, E-Books, E-Zeitungen und Datenbanken) ist für Angehörige der Universität Luzern über VPN möglich. VPN erlaubt einen direkten Zugriff auf das lizenzierte E-Medien Angebot, gleich einem Zugriff am Campus innerhalb des Uni-Netzwerks.
Die Nutzung des VPN-Angebots ist nur zu wissenschaftlichen und universitären Zwecken erlaubt. Benutzername und Passwort dürfen unberechtigten Personen nicht zugänglich gemacht werden.
Hier finden Sie Anleitungen für ...
Windows
Hier finden Sie eine Anleitung für die Installation von FortiClient VPN auf Windows.
Wichtig: Sollte FortiClient VPN bereits installiert sein, müssen Sie vor einer (Neu-) Installation oder einem Update den bisherigen Client zuerst deinstallieren und danach Ihr Gerät neu starten.
Systemvoraussetzungen
- Für die Installation von FortiClient VPN wird ein Notebook oder Desktop-PC mit Intel- oder AMD-Prozessor und Windows (64-bit) mit der Version 10 oder höher benötigt.
- Eine VPN-Verbindung ist nur ausserhalb des Netzwerks der Universität Luzern und der Zentral- und Hochschulbibliothek Luzern erforderlich.
FortiClient VPN deinstallieren
Öffnen Sie die Systemsteuerung und wählen Sie dort Apps aus. Dort suchen Sie nach FortiClient VPN und wählen dann Deinstallieren und ...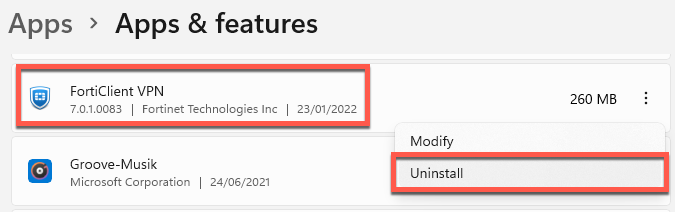
... führen Sie danach einen Neustart durch.
FortiClient VPN installieren
Das aktuelle FortiClient VPN Installationsprogramm können Sie unter der folgenden Adresse herunterladen: https://drive.switch.ch/index.php/s/DmAvMZIDtpdZylT.
Starten Sie die Installation, akzeptieren Sie die Lizenzbedingungen und fahren Sie mit Next weiter ... 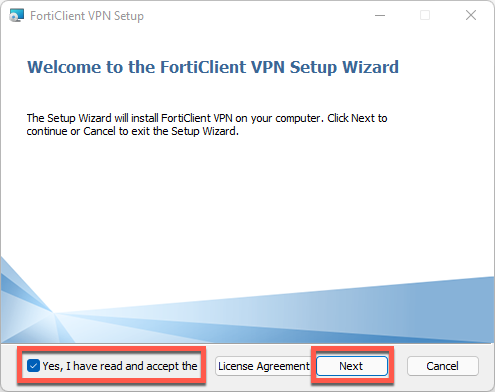
... und folgen Sie den einzelnen Schritten, bis die Installation erfolgreich abgeschlossen ist. Starten Sie am Schluss der Installation Ihr System neu.
FortiClient VPN konfigurieren
Um FortiClient VPN nutzen zu können, müssen Sie zuerst eine VPN Verbindung einrichten. Starten Sie dazu FortiClient VPN, welches Sie im Startmenü oder als Link auf dem Desktop finden.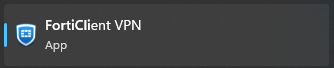
Starten Sie FortiClient VPN und erstellen Sie eine VPN Konfiguration ...
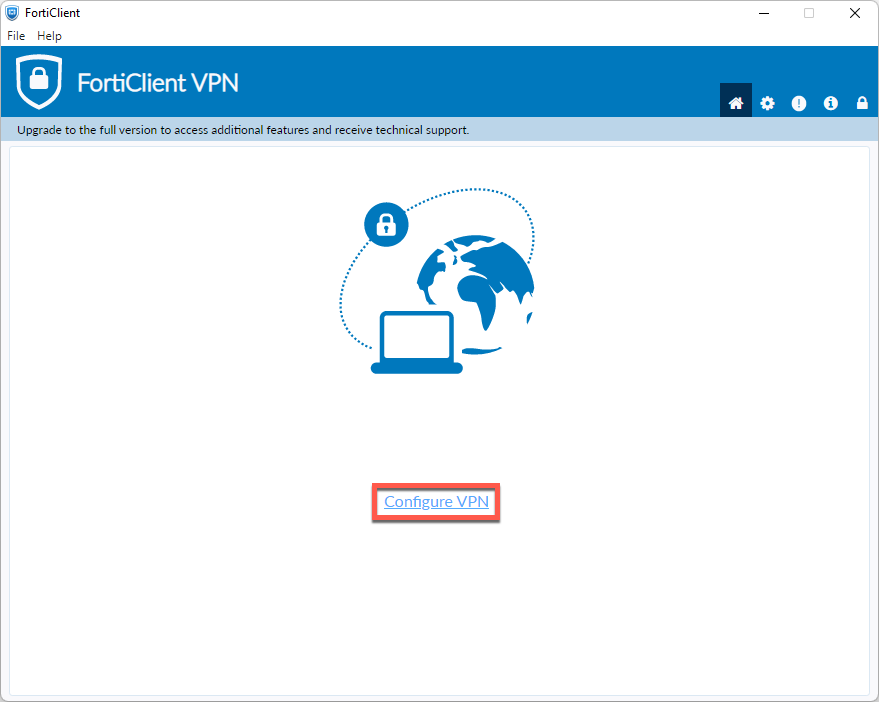
... durch das Klicken auf Configure VPN.
VPN Konfiguration
Tragen Sie hier die folgenden Werte ein:
| Connection Name: | UNILU |
| Remote Gateway: | vpn2.unilu.ch |
| Customize port: | 443 |
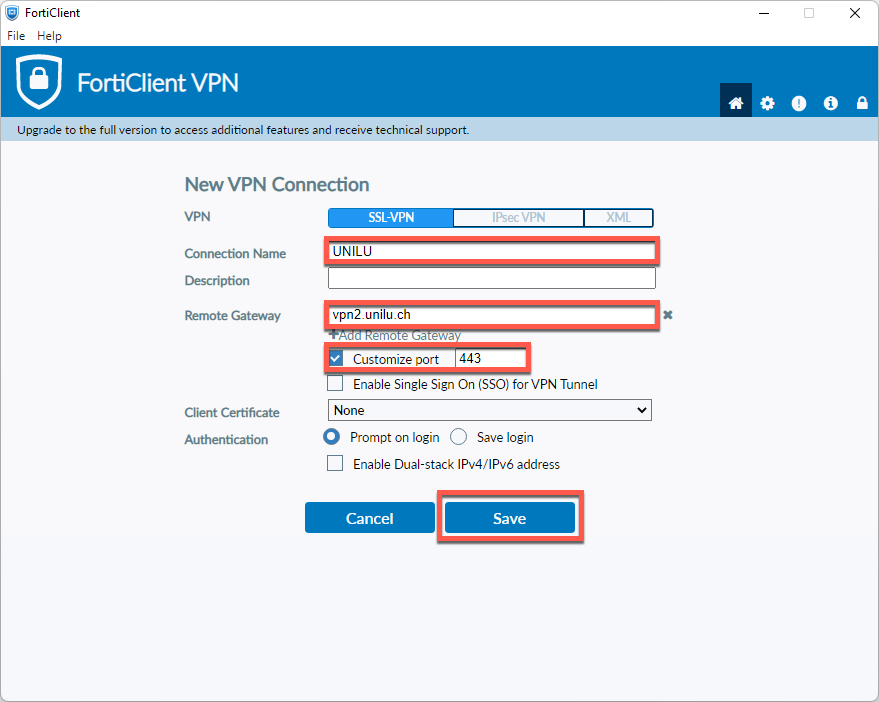
Mit VPN verbinden
Um sich mit VPN zu verbinden, starten Sie dazu FortiClient VPN, welches Sie im Startmenü oder als Link auf dem Desktop finden.
Nachdem Sie FortiClient VPN gestartet haben, tragen Sie für die Anmeldung am VPN Ihre StudNET-Zugangsdaten ein.
Username: S+Matrikel-Nr. (z.B. S11-111-111)
Passwort: Ihr persönliches Passwort
Starten Sie dann die VPN Verbindung mit der Schaltfläche Connect.
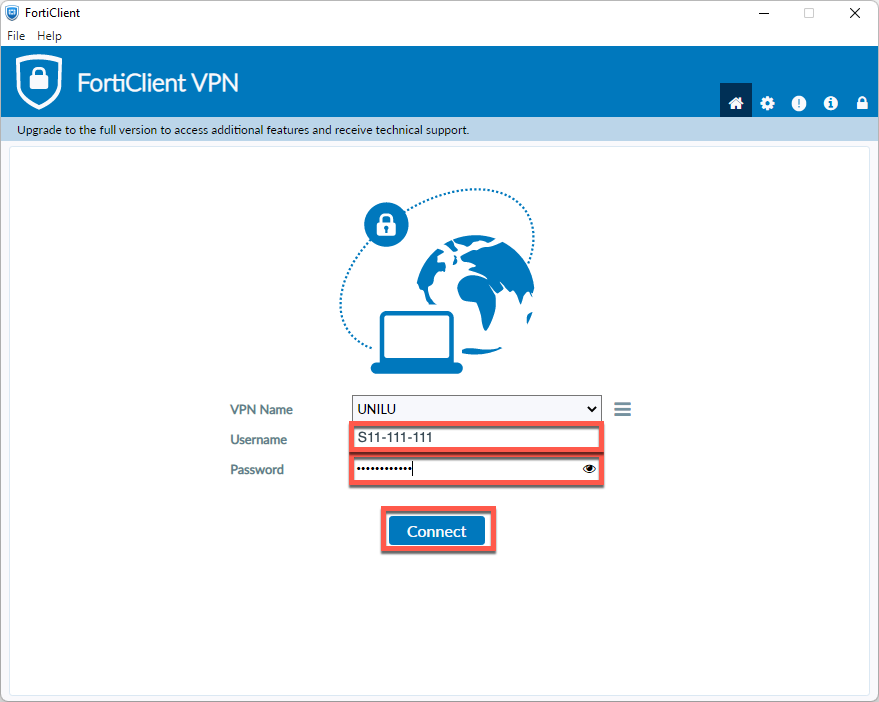
Wenn die Anmeldung erfolgreich war, sehen Sie die folgende Statusanzeige:
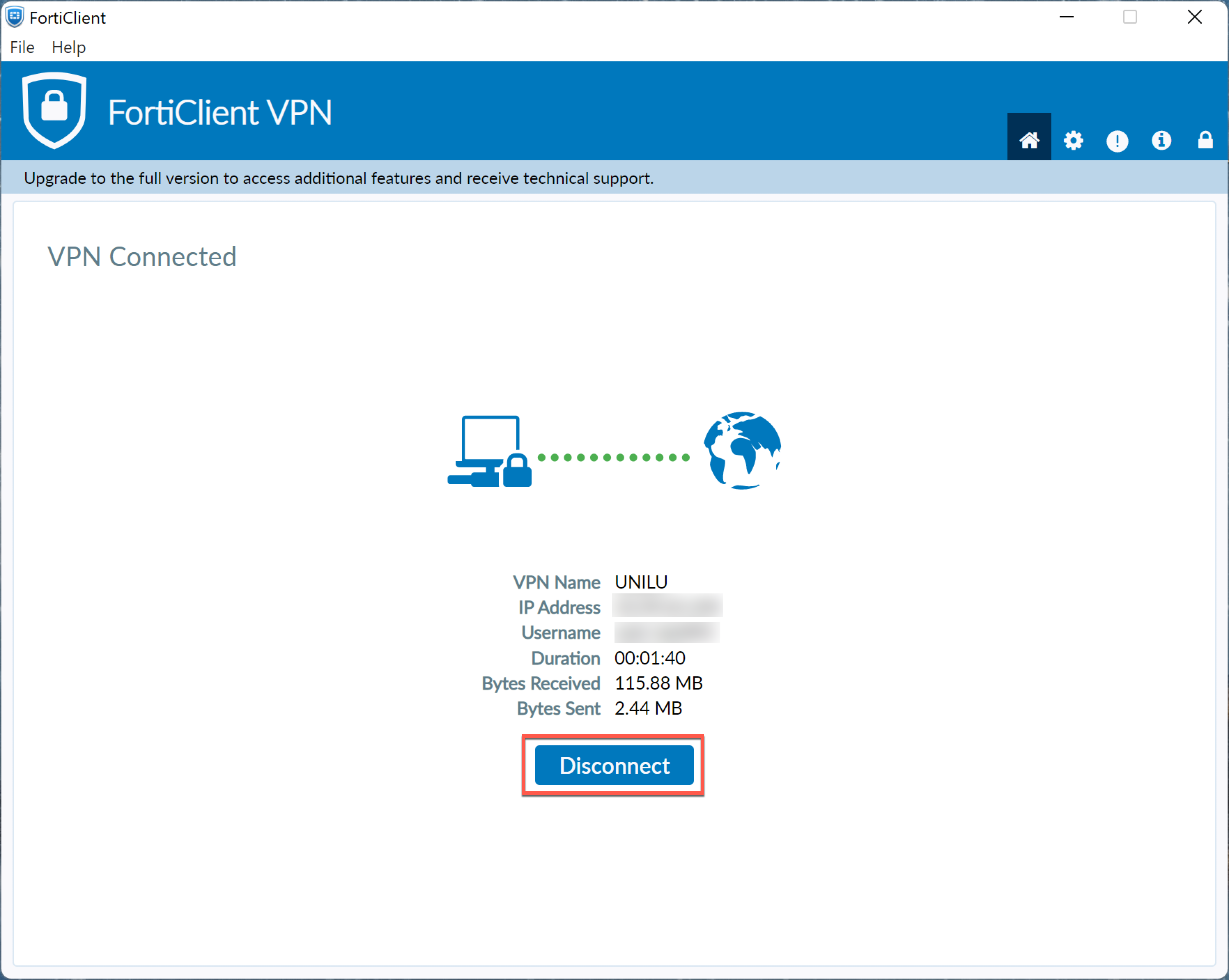
Wenn Sie VPN nicht mehr benötigen, einfach auf die Schaltfläche Disconnect klicken und danach Programm FortiClient VPN schliessen.
ZHB E-Medien nutzen
Sobald Sie korrekt mit dem FortiClient verbunden sind, können Sie die ZHB E-Medien nutzen. Diese finden Sie unter der Adresse https://www.zhbluzern.ch/e-medien oder via Recherche in https://rzs.swisscovery.slsp.ch.
DeleteUnterstützung & Support
Wenn Sie Unterstützung beim Zugriff auf die ZHB E-Medien oder Fragen zum VPN Zugang haben, bitten wir Sie das Support Formular der ZHB auszufüllen.
DeletemacOS
Hier finden Sie eine Anleitung für die Installation von FortiClient VPN auf macOS.
Wichtig: Sollte FortiClient VPN bereits installiert sein, müssen Sie vor einer (Neu-) Installation oder einem Update den bisherigen Client zuerst deinstallieren und danach Ihr Gerät neu starten.
Systemvoraussetzungen
- Für die Installation von FortiClient VPN wird ein MacBook Air, MacBook Pro, iMac, Mac mini oder Mac Pro mit macOS 10.15.7 oder höher benötigt. FortiClient kann auf Intel- wie auch M1-basierende Geräte installiert werden. Bei M1 Geräten ist u.U. die Installation von Rosetta (wird bei der Installation angezeigt) erforderlich.
- Eine VPN Verbindung ist nur ausserhalb des Netzwerks der Universität Luzern und der Zentral- und Hochschulbibliothek Luzern erforderlich.
FortiClient VPN deinstallieren
Verwenden Sie für die Deinstallation von FortiClient unbedingt das Programm FortiClientUninstaller. Den Uninstaller finden Sie bei den Applikationen oder direkt mit einer Suche nach "forti". Danach unbedingt den Mac neu starten.
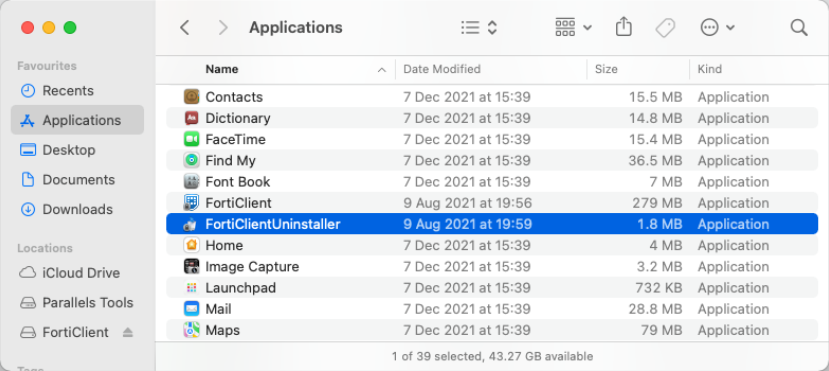

Starten Sie das Programm FortiClientUninstaller und klicken Sie auf die Schaltfläche Uninstall und ...
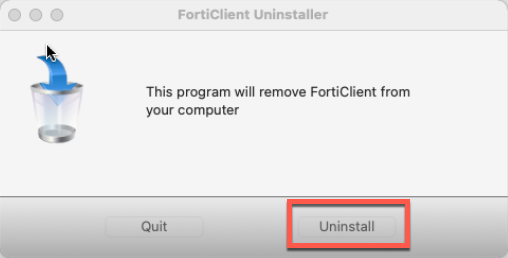
... führen Sie danach einen Neustart durch.
Delete
FortiClient VPN installieren
Das aktuelle FortiClient VPN Installationsprogramm können Sie unter der folgenden Adresse herunterladen: https://drive.switch.ch/index.php/s/DmAvMZIDtpdZylT.
Starten Sie den Installer, klicken Sie auf Install ... 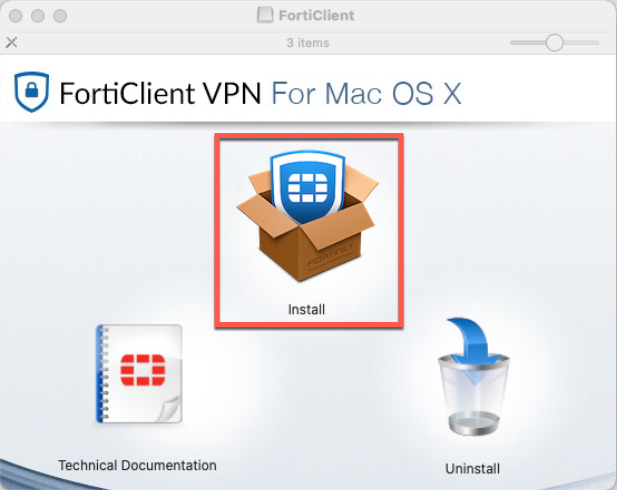
... und folgen Sie den einzelnen Schritten, bis das Programm erfolgreich installiert ist.
Wichtig: Bitte beachten Sie die Hinweise zu FortiTray Konfiguration und dem Zulassen der geblockten FortiTray Systemerweiterung.
Führen Sie danach einen Neustart durch.
Rosetta installieren (sofern erforderlich)
Bei M1 basierten Apple Geräten kann, sofern Rosetta noch nicht installiert ist, die folgende Mitteilung erscheinen.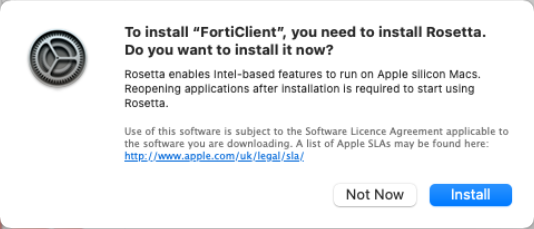
Installieren Sie Rosetta und fahren Sie dann mit dem FortiClient VPN Setup weiter.
Wichtig: FortiTray Konfiguration
Nach der Installation von FortiClient VPN muss die FortiTray Konfiguration mit Allow zugelassen werden. 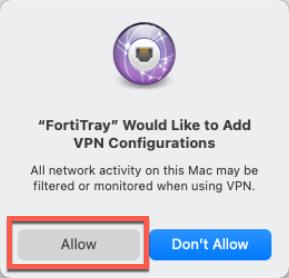
Wichtig: Unbedingt geblockte Systemerweiterung zulassen!
Nach der Installation von FortiClient VPN erscheint ein Hinweis, dass eine System Erweiterung blockiert wurde. Diese muss zwingend erlaubt werden, da VPN sonst nicht korrekt funktioniert!
Klicken Sie auf die Schaltfläche Sicherheitseinstellungen öffnen ...
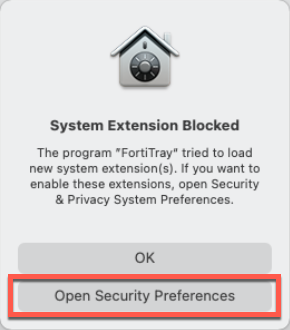
... und danach öffnet sich das Fenster Sicherheit & Datenschutz.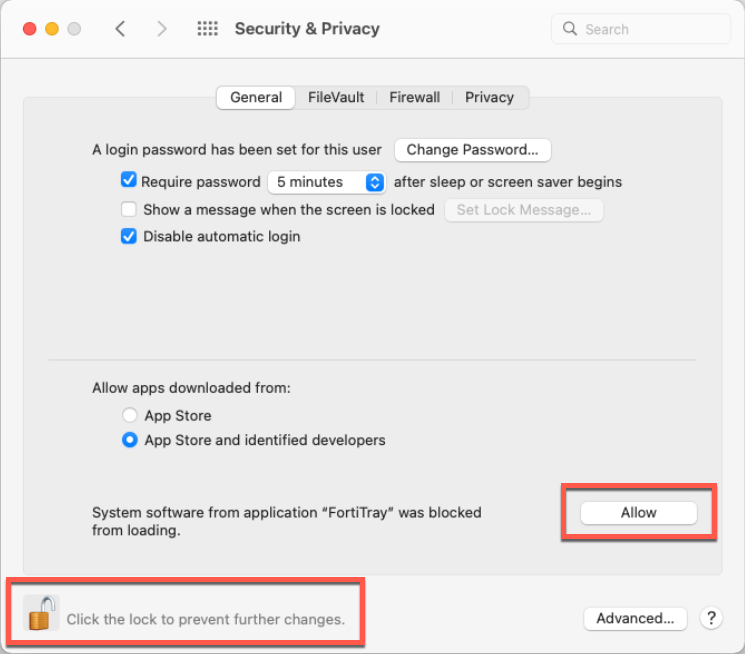
Klicken Sie zum Bearbeiten der Einstellung auf das Schloss unten links und dann auf die Schaltfläche Allow. Erst danach kann FortiClient VPN korrekt verwendet werden!
DeleteFortiClient VPN konfigurieren
Um FortiClient VPN nutzen zu können, müssen Sie zuerst eine VPN Verbindung einrichten. Starten Sie dazu FortiClient VPN, welches Sie unter Programme, in der Menüleiste oder im Launchpad finden.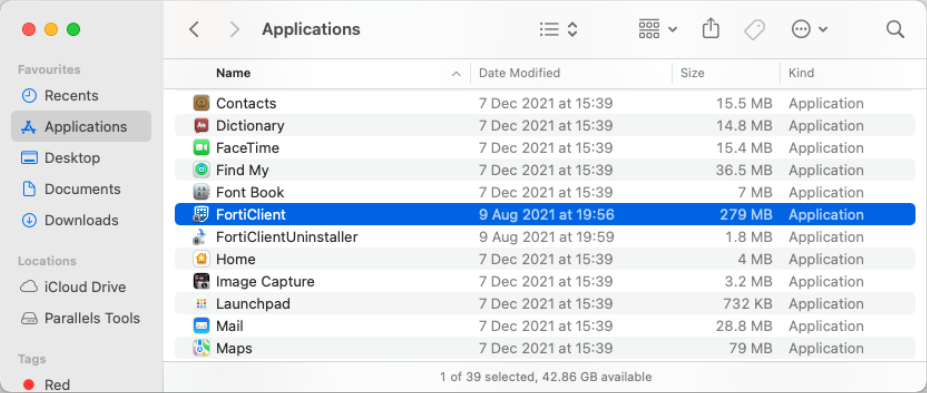
Starten Sie FortiClient VPN und erstellen Sie eine VPN Konfiguration ... 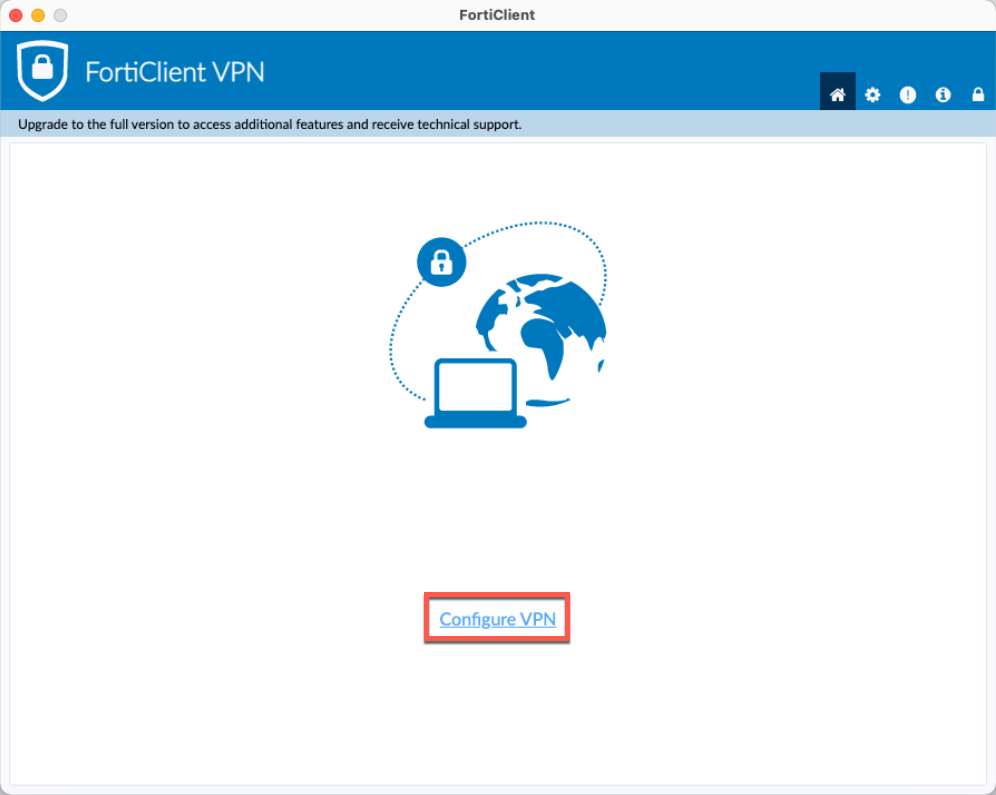
... durch das Klicken auf Configure VPN.
VPN Konfiguration
Tragen Sie hier die folgenden Werte ein:
| Connection Name: | UNILU |
| Remote Gateway: | vpn2.unilu.ch |
| Customize port: | 443 |
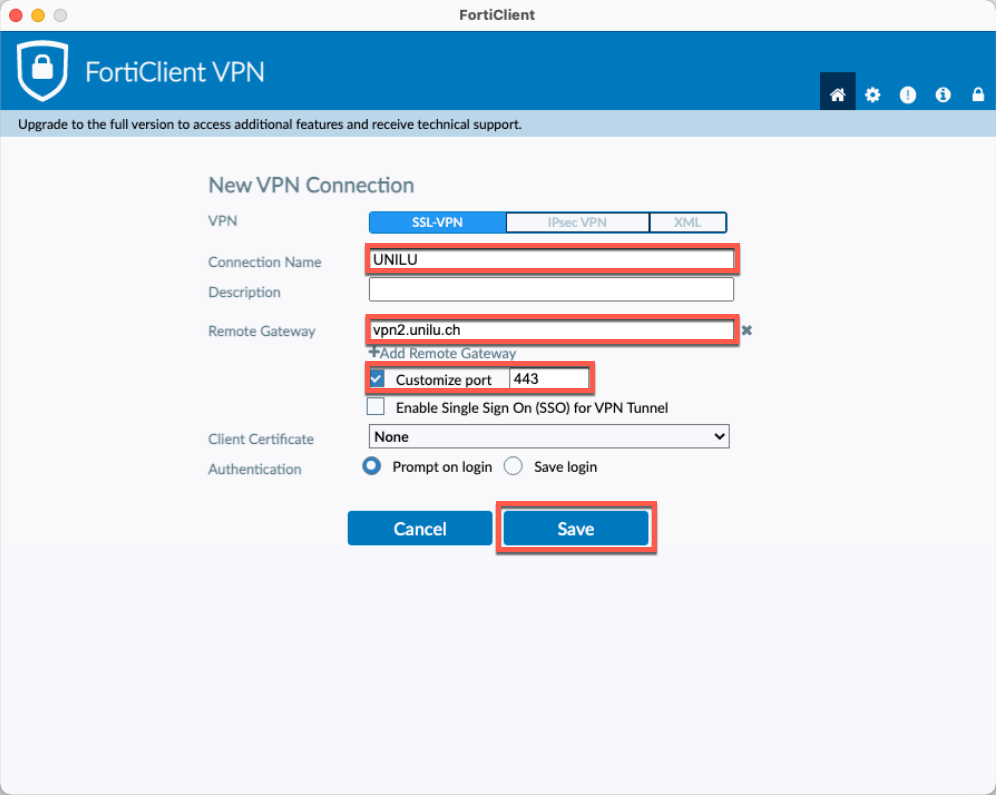 Schliessen Sie die Konfiguration mit einem Klick auf die Schaltfläche Save ab.
Schliessen Sie die Konfiguration mit einem Klick auf die Schaltfläche Save ab.
Mit VPN verbinden
Um sich mit VPN zu verbinden, starten Sie dazu FortiClient VPN, welches Sie unter Programme, in der Menüleiste oder im Launchpad finden.
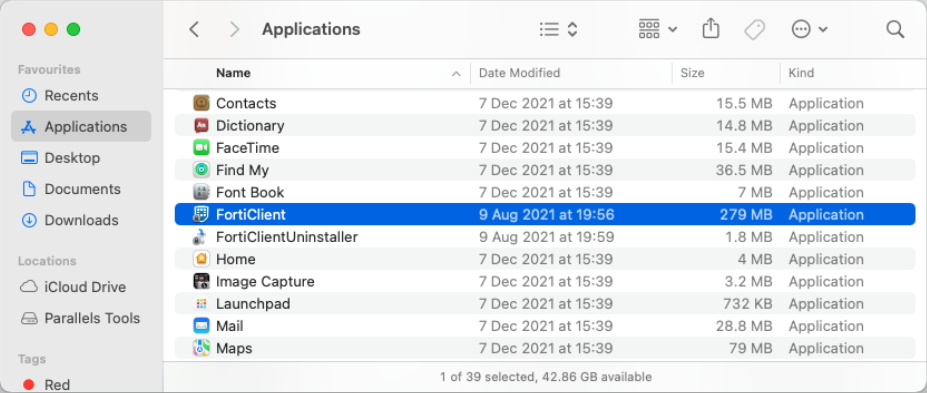
Nachdem Sie FortiClient VPN gestartet haben, tragen Sie für die Anmeldung am VPN Ihre StudNET-Zugangsdaten ein.
Username: S+Matrikel-Nr. (z.B. S11-111-111)
Passwort: Ihr persönliches Passwort
Starten Sie dann die VPN Verbindung mit der Schaltfläche Connect.
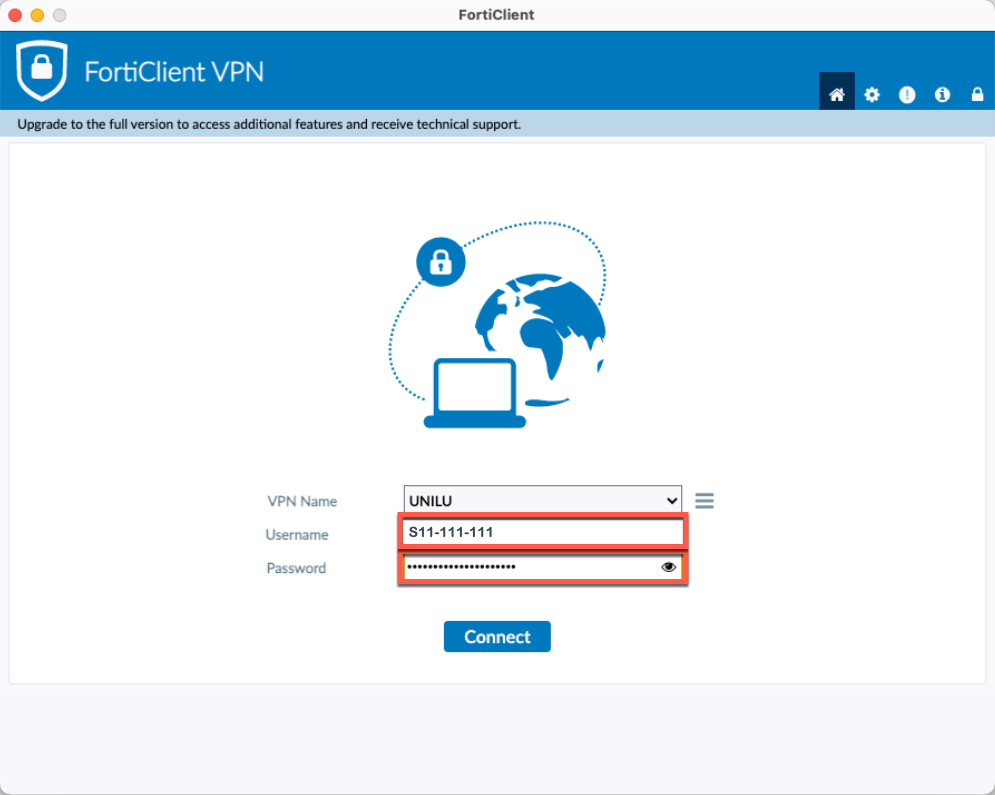
Wenn die Anmeldung erfolgreich war, sehen Sie die folgende Statusanzeige: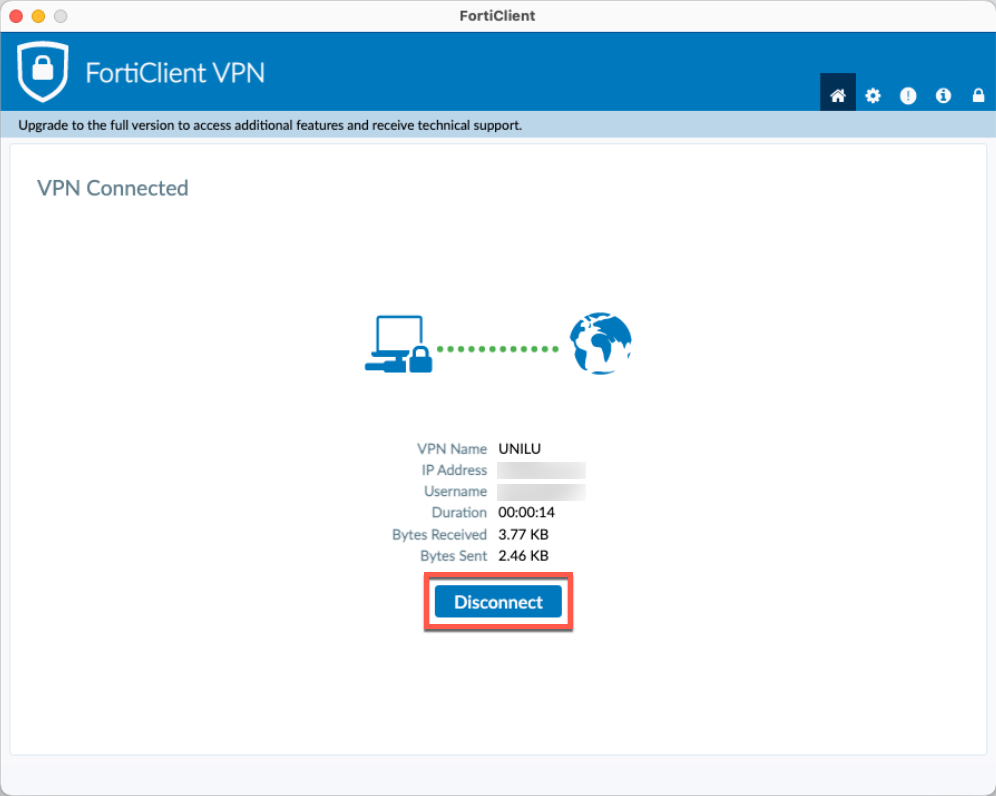
Wenn Sie VPN nicht mehr benötigen, einfach auf die Schaltfläche Disconnect klicken und danach Programm FortiClient VPN schliessen.
ZHB E-Medien nutzen
Sobald Sie korrekt mit dem FortiClient verbunden sind, können Sie die ZHB E-Medien nutzen. Diese finden Sie unter der Adresse https://www.zhbluzern.ch/recherche/e-medien oder via Recherche in https://rzs.swisscovery.slsp.ch.
DeleteUnterstützung & Support
Wenn Sie Unterstützung beim Zugriff auf die ZHB E-Medien oder Fragen zum VPN Zugang haben, bitten wir Sie das Support Formular der ZHB auszufüllen.
DeleteAndroid
Hier finden Sie eine Anleitung für die Installation von FortiClient VPN auf mobilen Geräten mit Android.
Systemvoraussetzungen
- Für die Installation von FortiClient VPN wird ein mobiles Gerät mit Android 9.0 oder höher empfohlen.
- Eine VPN Verbindung ist nur ausserhalb des Netzwerks der Universität Luzern und der Zentral- und Hochschulbibliothek Luzern erforderlich.
FortiClient VPN installieren
Die aktuelle FortiClient VPN App finden Sie im Google Play Store.
Wichtig: Es befinden sich im Google Play Store verschiedene FortiClient VPN Versionen. Verwenden Sie unbedingt die App mit dem blauen Schloss Symbol im Icon.
Klicken Sie auf die Schaltfläche Install um die App zu installieren.
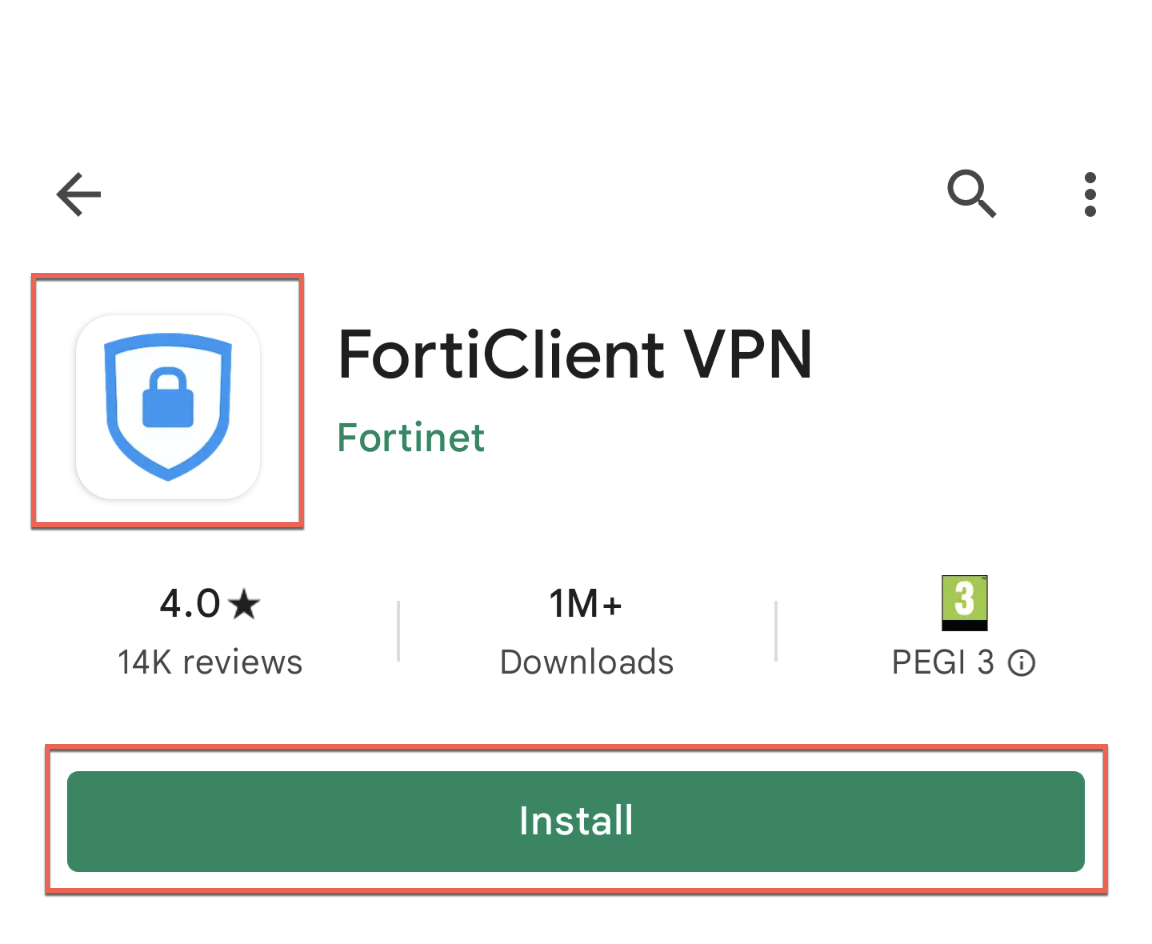
FortiClient VPN das erste Mal starten
Starten Sie die FortiClient VPN App und bestätigen Sie den Hinweis zur kostenlosen Version mit OK.
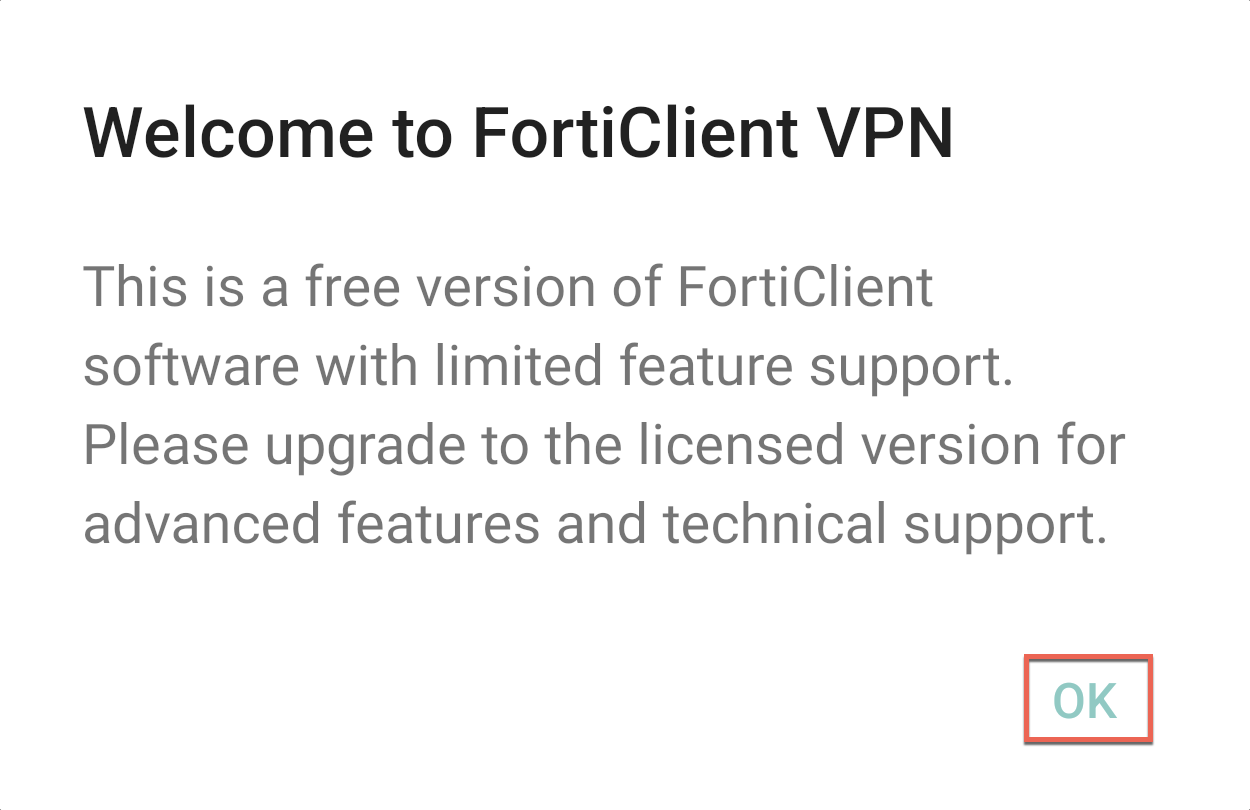
Den Hinweis zur Speichern der VPN Konfiguration mit OK bestätigen.
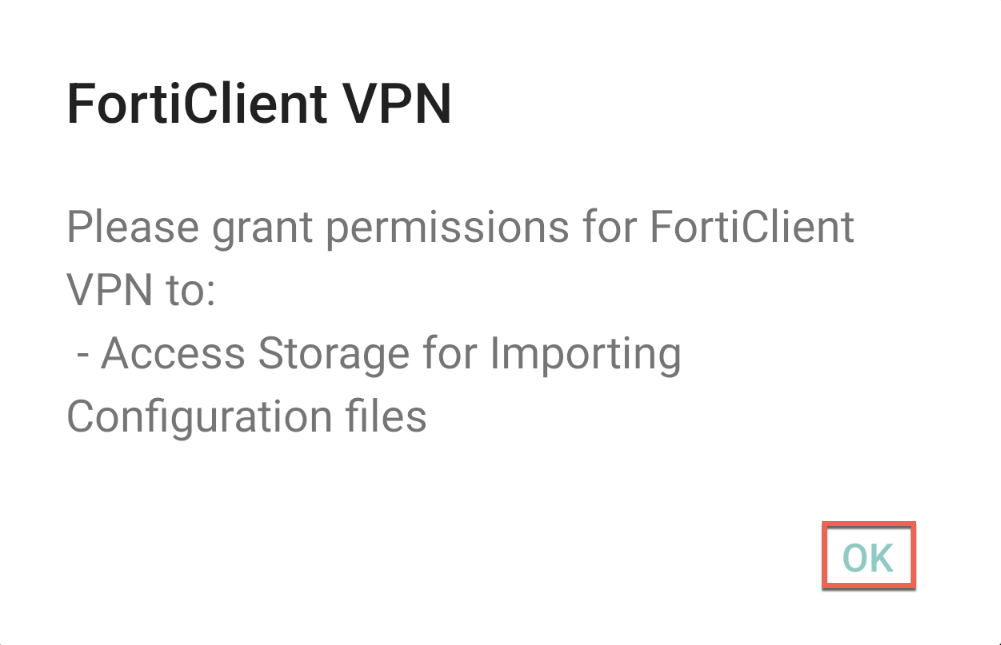
Die Aufforderung zum Zugriff auf Fotos, Medien und Dateien mit Allow zulassen.
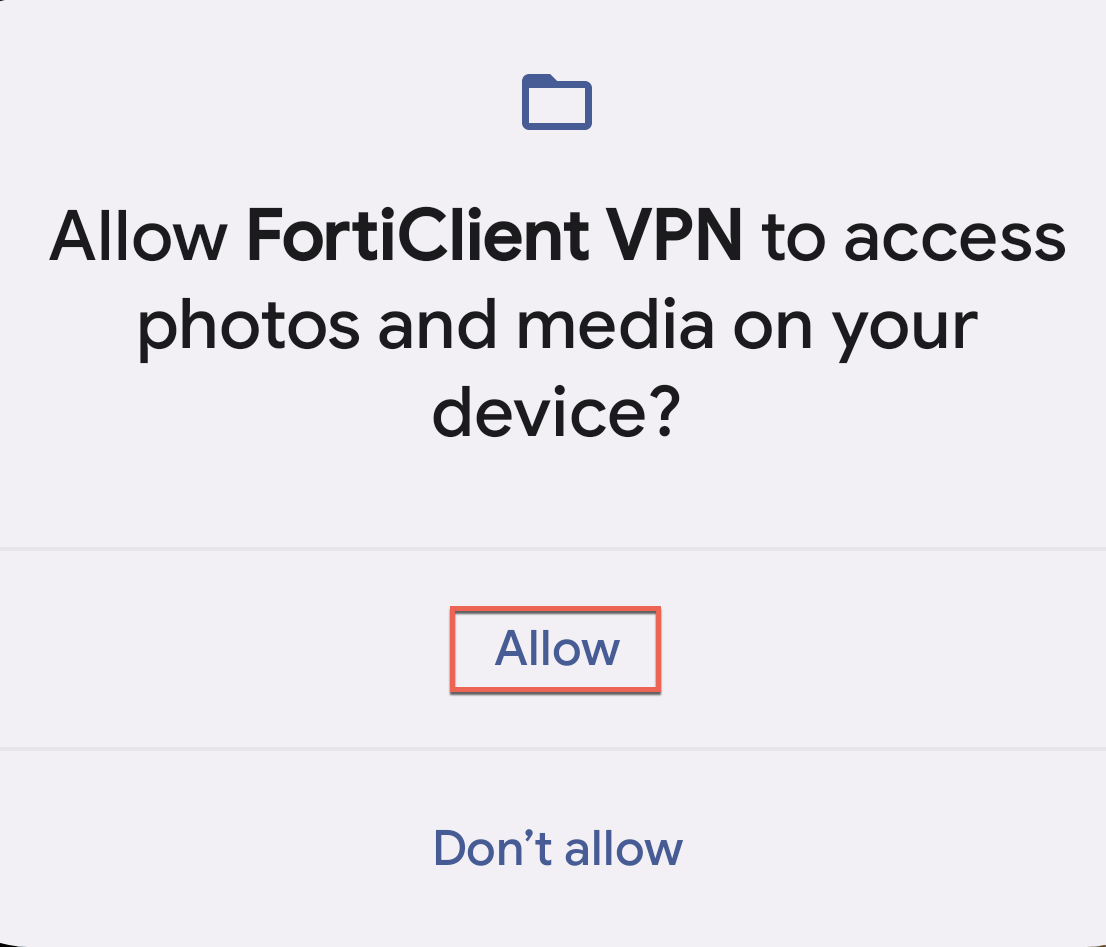
FortiClient VPN konfigurieren
Um FortiClient VPN nutzen zu können, müssen Sie zuerst eine VPN Verbindung einrichten. Starten Sie dazu die FortiClient VPN App.
Die Werte gemäss Screenshot eintragen bzw. auswählen und ...
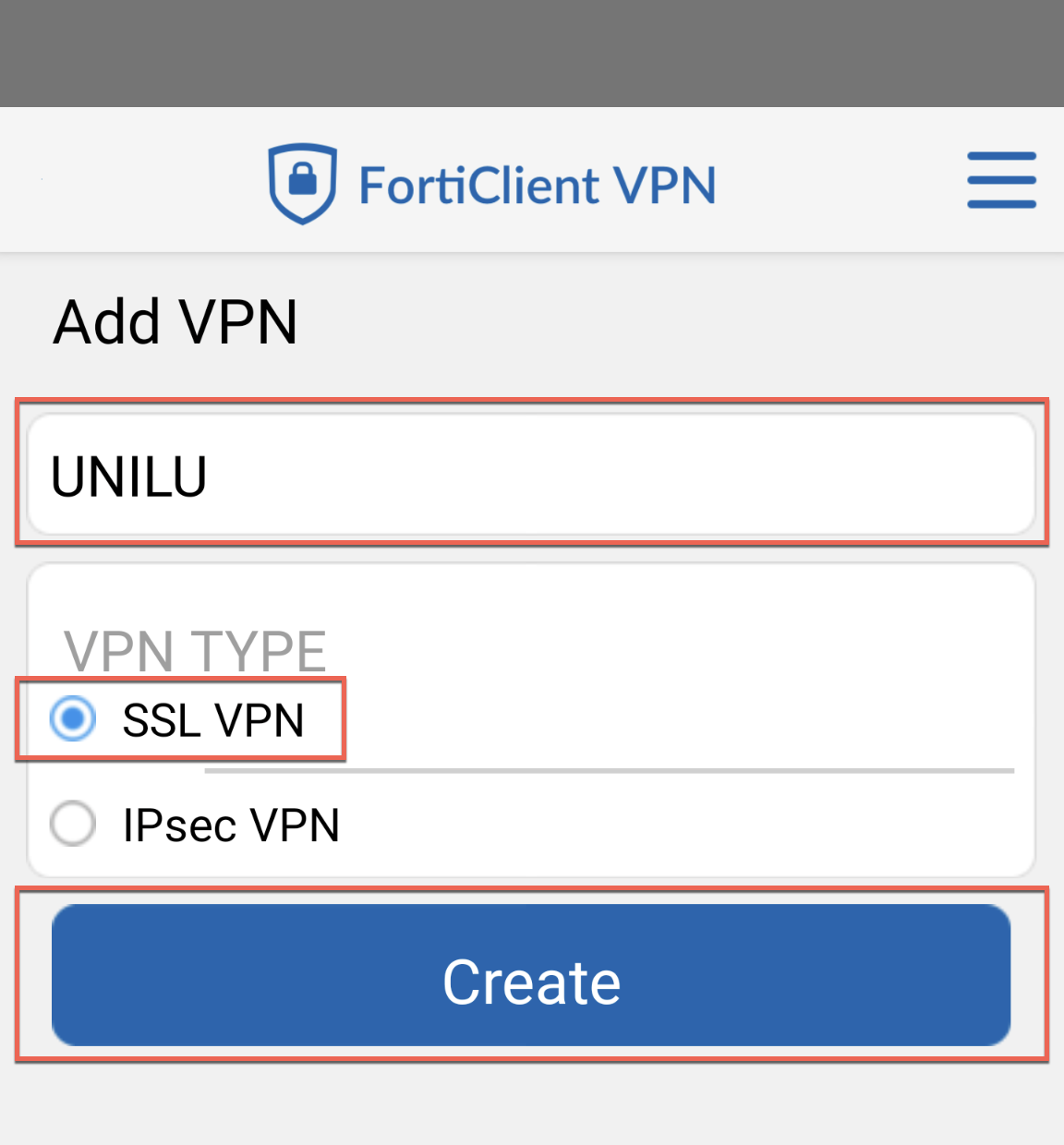
... mit einem Klick auf die Schaltfläche Create weiterfahren.
In der Konfigurationsübersicht Server auswählen und ...
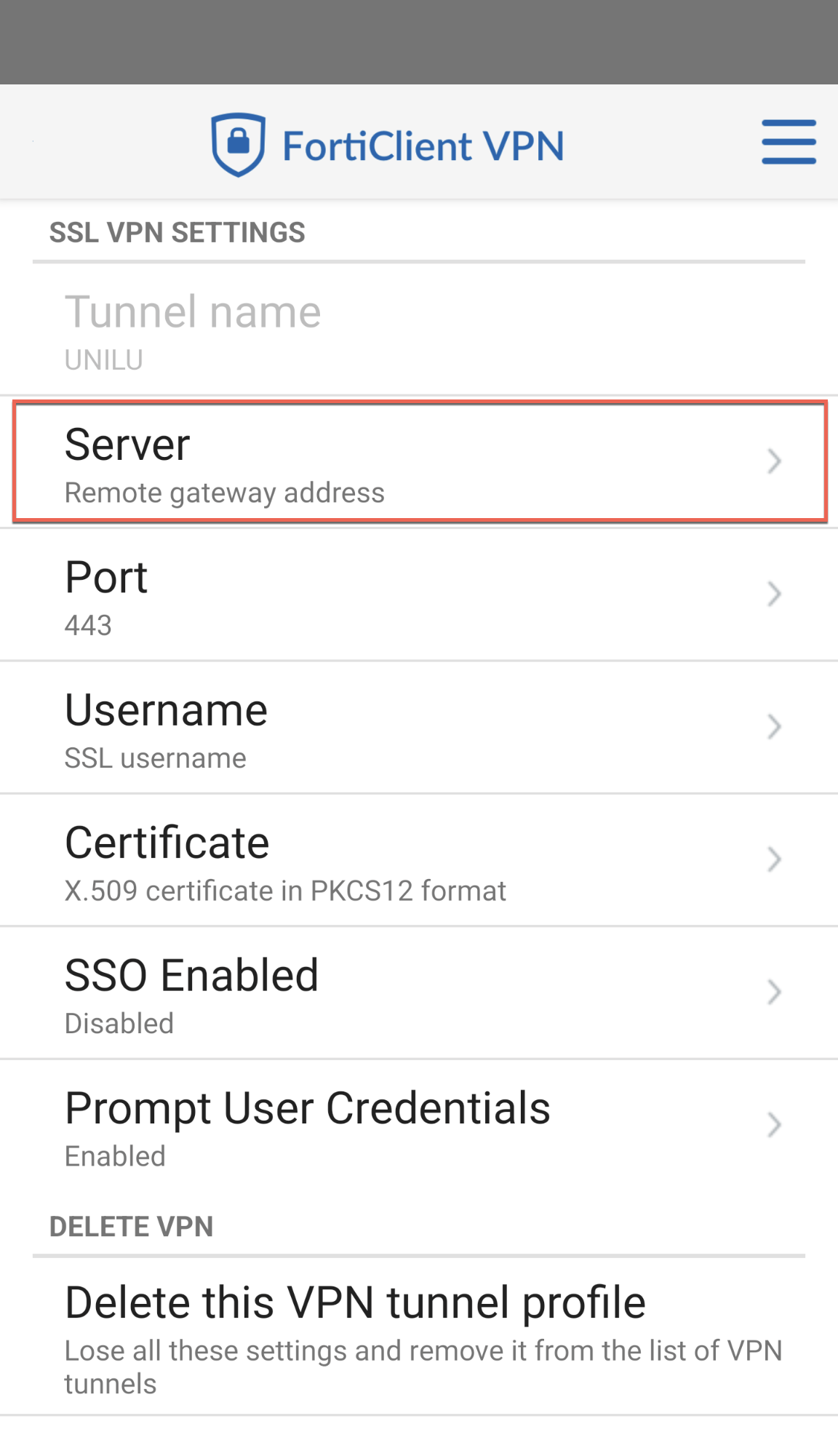
... vpn2.unilu.ch als Server eintragen und ...
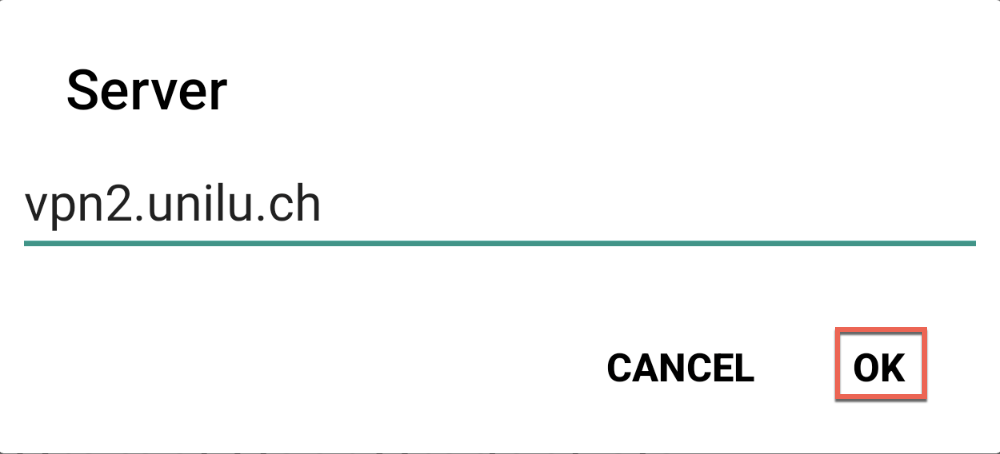
... mit OK bestätigen und die FortiClient VPN App beenden. Damit ist die Konfiguration abgeschlossen.
Mit VPN verbinden
Starten Sie die FortiClient VPN App, klicken Sie auf den VPN Tunnel UNILU und ...
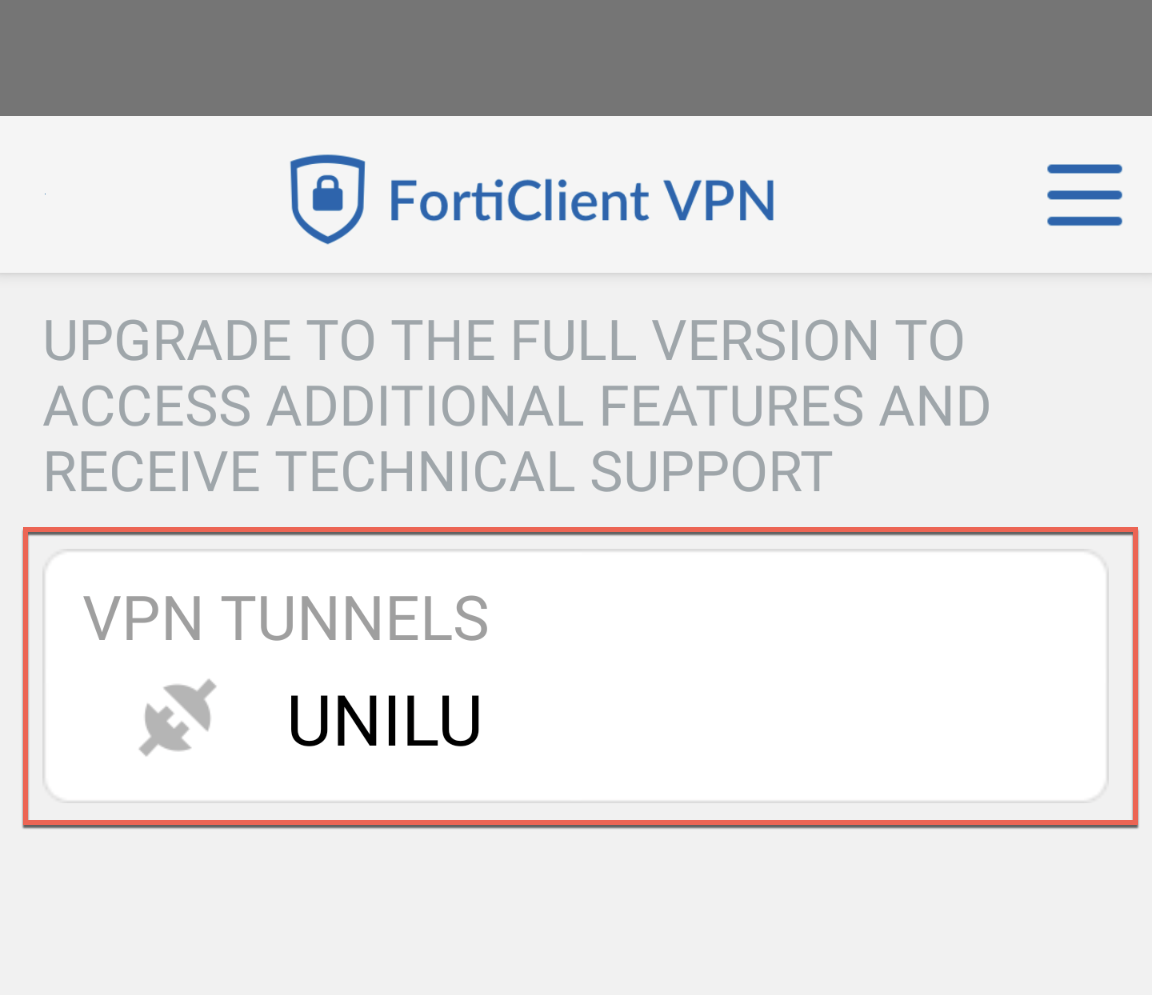
... dann auf die Schaltfläche Connect.
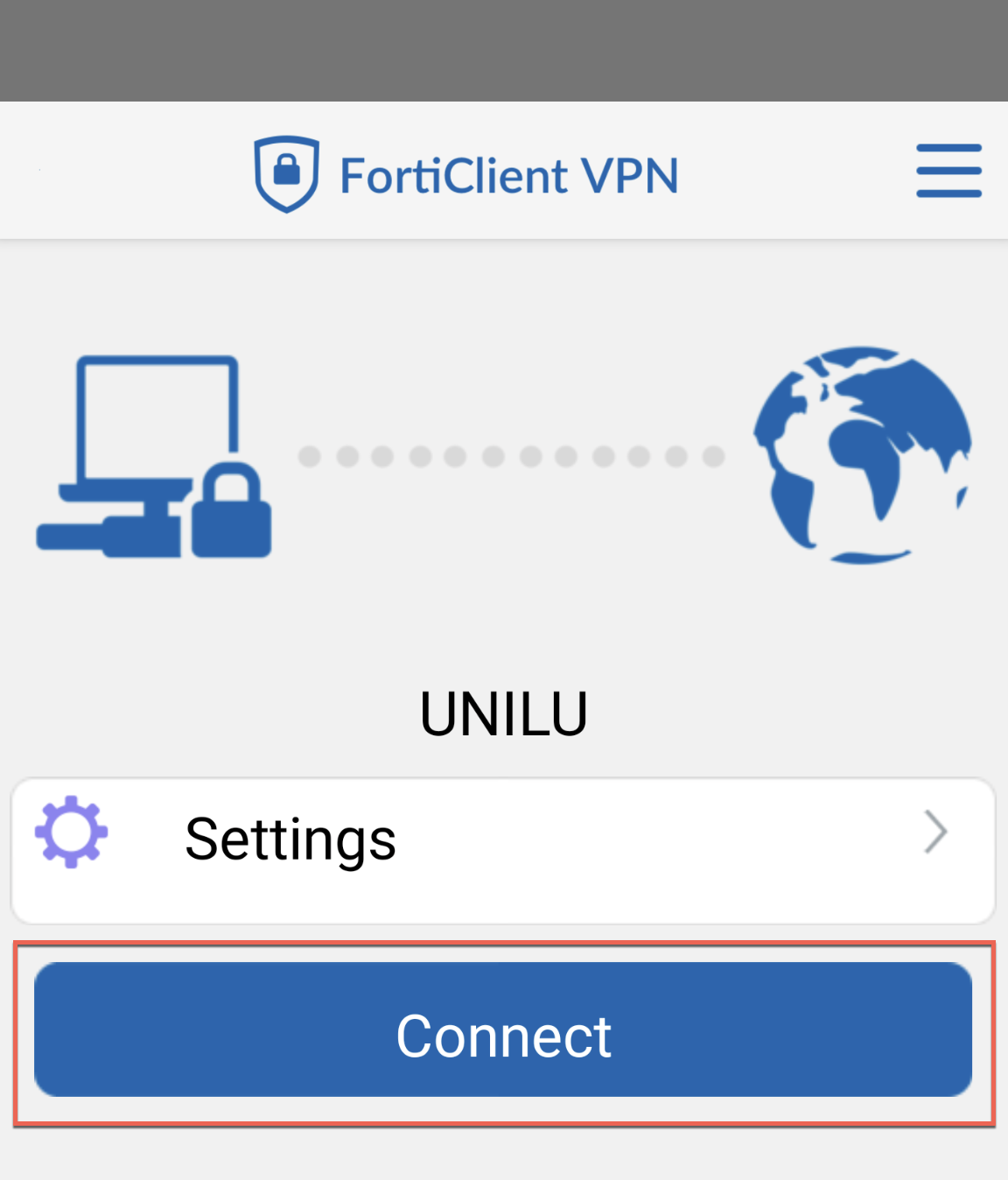
Beim Login Bildschirm tragen Sie Ihre StudNET-Zugangsdaten ein.
Username: S+Matrikel-Nr. (z.B. S11-111-111)
Passwort: Ihr persönliches Passwort
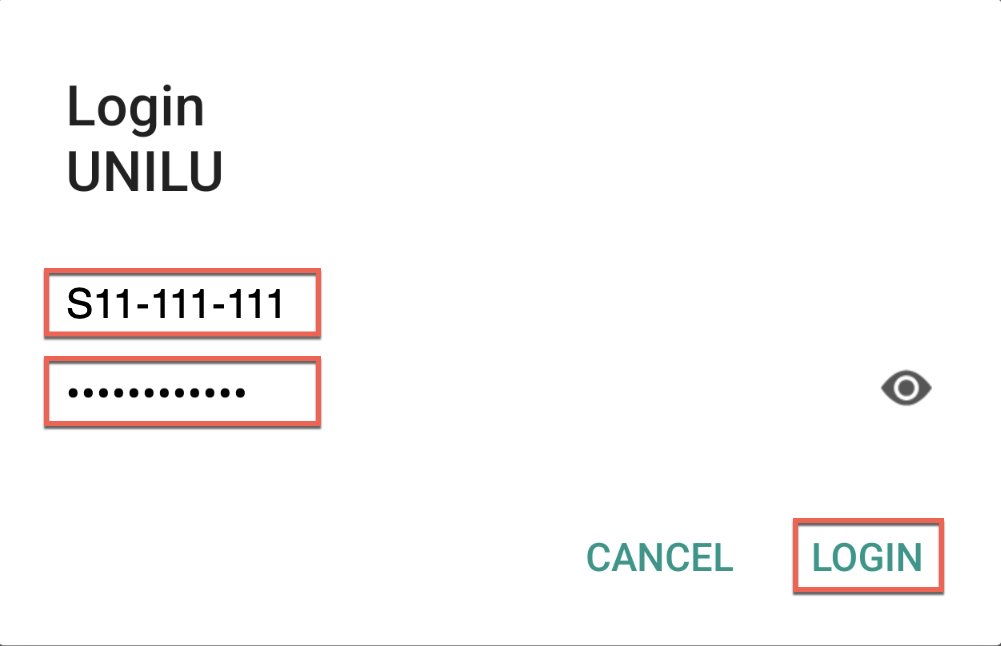
Starten Sie dann die VPN Verbindung mit der Schaltfläche Login.
Bei der ersten Anmeldung mit der FortiClient App erscheint eine Verbindungsanfrage, die Sie mit OK bestätigen können.
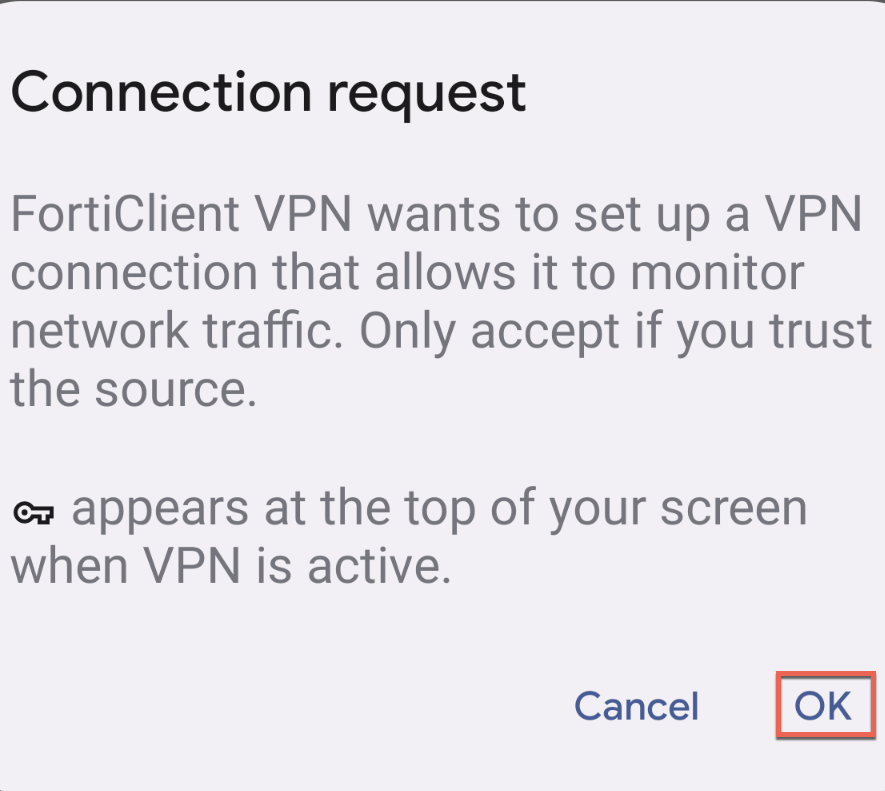
Wenn die Anmeldung erfolgreich war, sehen Sie die folgende Statusanzeige:
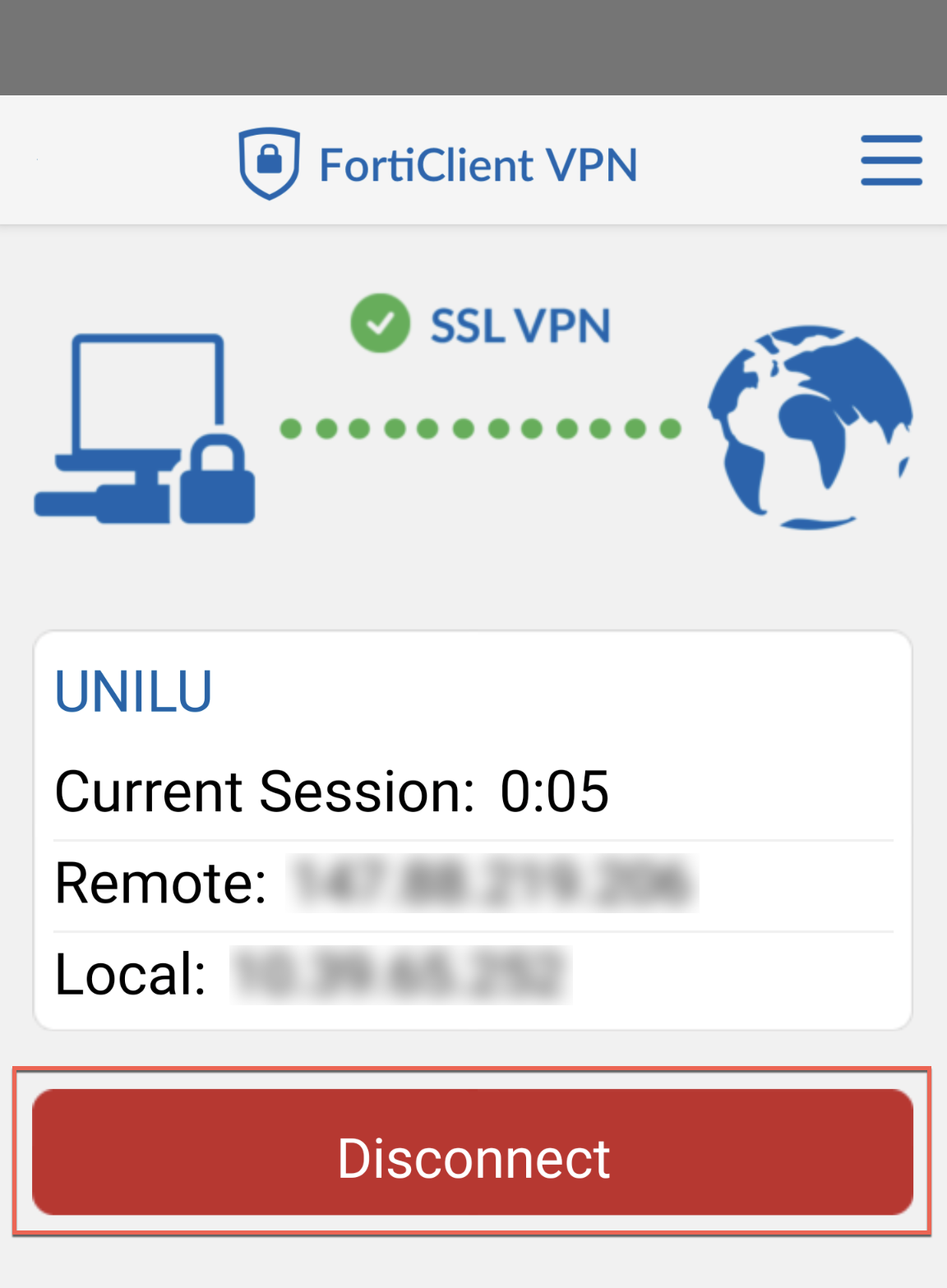
Wenn Sie VPN nicht mehr benötigen, einfach auf die Schaltfläche Disconnect klicken und danach die FortiClient VPN App schliessen.
DeleteZHB E-Medien nutzen
Sobald Sie korrekt mit dem FortiClient verbunden sind, können Sie die ZHB E-Medien nutzen. Diese finden Sie unter der Adresse https://www.zhbluzern.ch/e-medien oder via Recherche in https://rzs.swisscovery.slsp.ch.
DeleteUnterstützung & Support
Wenn Sie Unterstützung beim Zugriff auf die ZHB E-Medien oder Fragen zum VPN Zugang haben, bitten wir Sie das Support Formular der ZHB auszufüllen.
DeleteiOS / iPadOS
Hier finden Sie eine Anleitung für die Installation von FortiClient VPN auf iPhone und iPad.
Systemvoraussetzungen
- Für die Installation von FortiClient VPN wird ein iPhone oder iPad mit iOS oder iPadOS 15.0 oder höher empfohlen.
- Eine VPN Verbindung ist nur ausserhalb des Netzwerks der Universität Luzern und der Zentral- und Hochschulbibliothek Luzern erforderlich.
FortiClient VPN installieren
Die aktuelle FortiClient VPN App finden Sie im Apple App Store.
Wichtig: Es befinden sich im Apple App Store verschiedene FortiClient VPN Versionen. Verwenden Sie unbedingt die App mit dem blauen Schloss Symbol im Icon.
Klicken Sie auf die Schaltfläche Get um die App zu installieren.
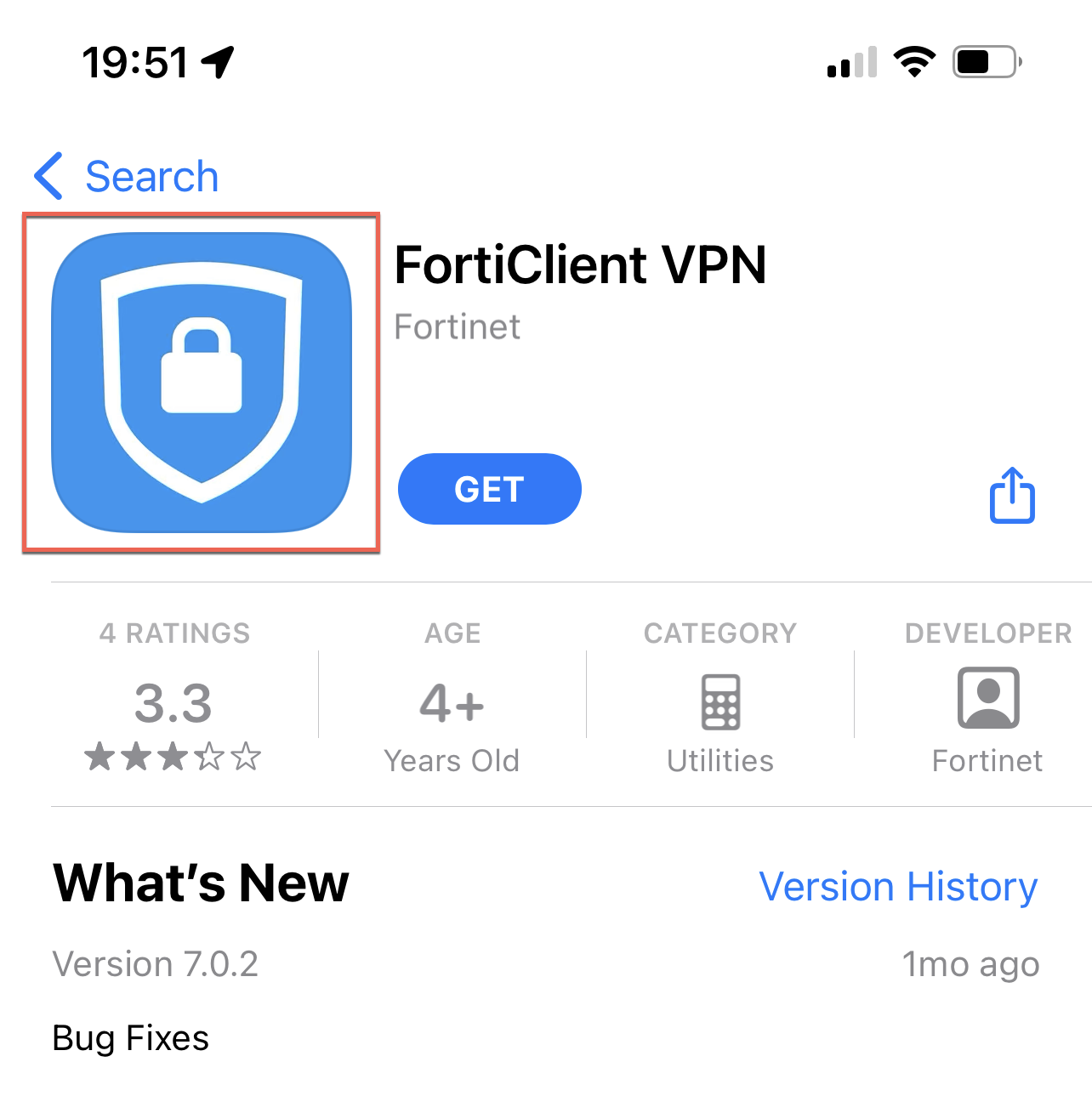
FortiClient VPN das erste Mal starten
Starten Sie die FortiClient VPN App und bestätigen Sie die Lizenzbedingungen mit I accept.
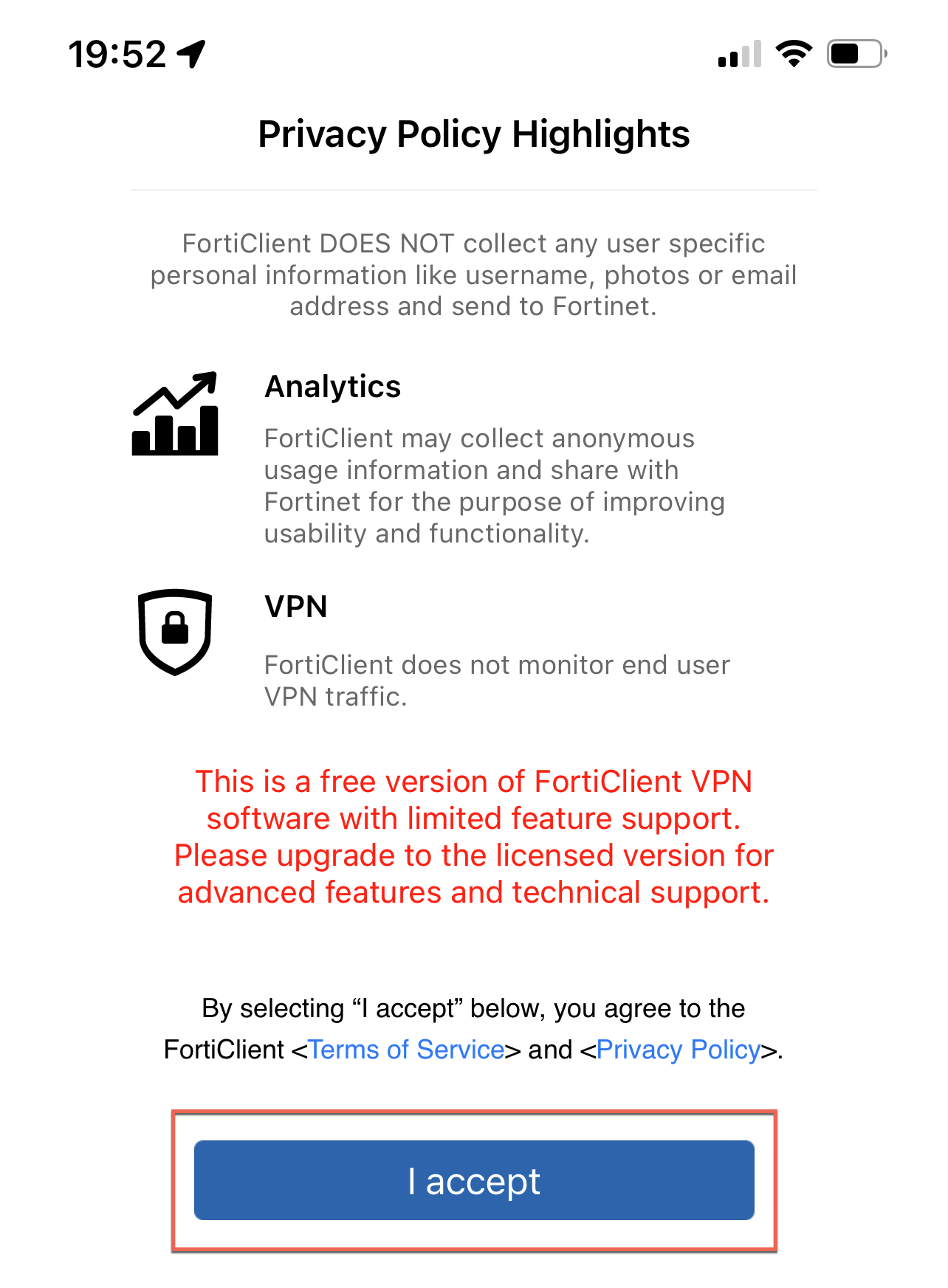
Bestätigen Sie auch den zweiten Hinweis zur kostenlosen Version mit I accept.
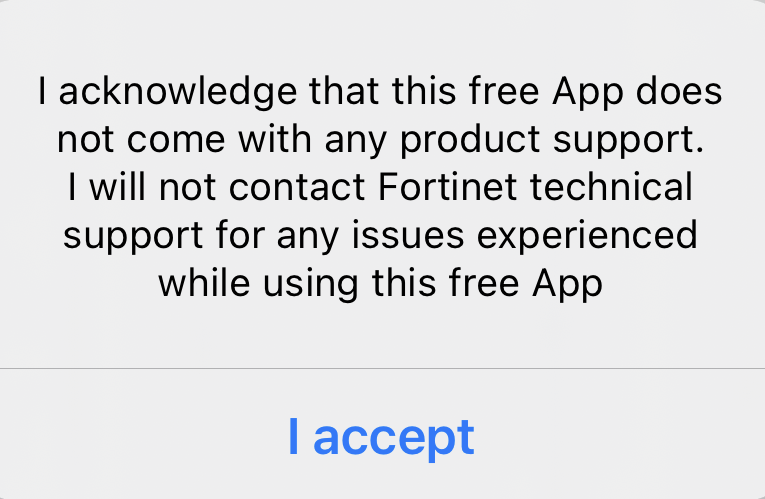
Klicken Sie hier auf Allow um das Erstellen von VPN Verbindungen zu erlauben und bestätigen Sie dies mit Ihrem Geräte Passwort.
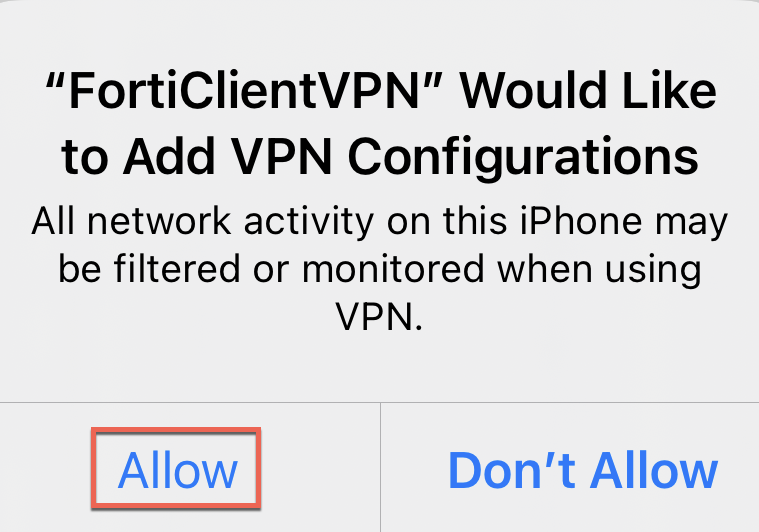
FortiClient VPN konfigurieren
Um FortiClient VPN nutzen zu können, müssen Sie zuerst eine VPN Verbindung einrichten. Starten Sie dazu die FortiClient VPN App.
Klicken Sie auf Select Connection > und ...
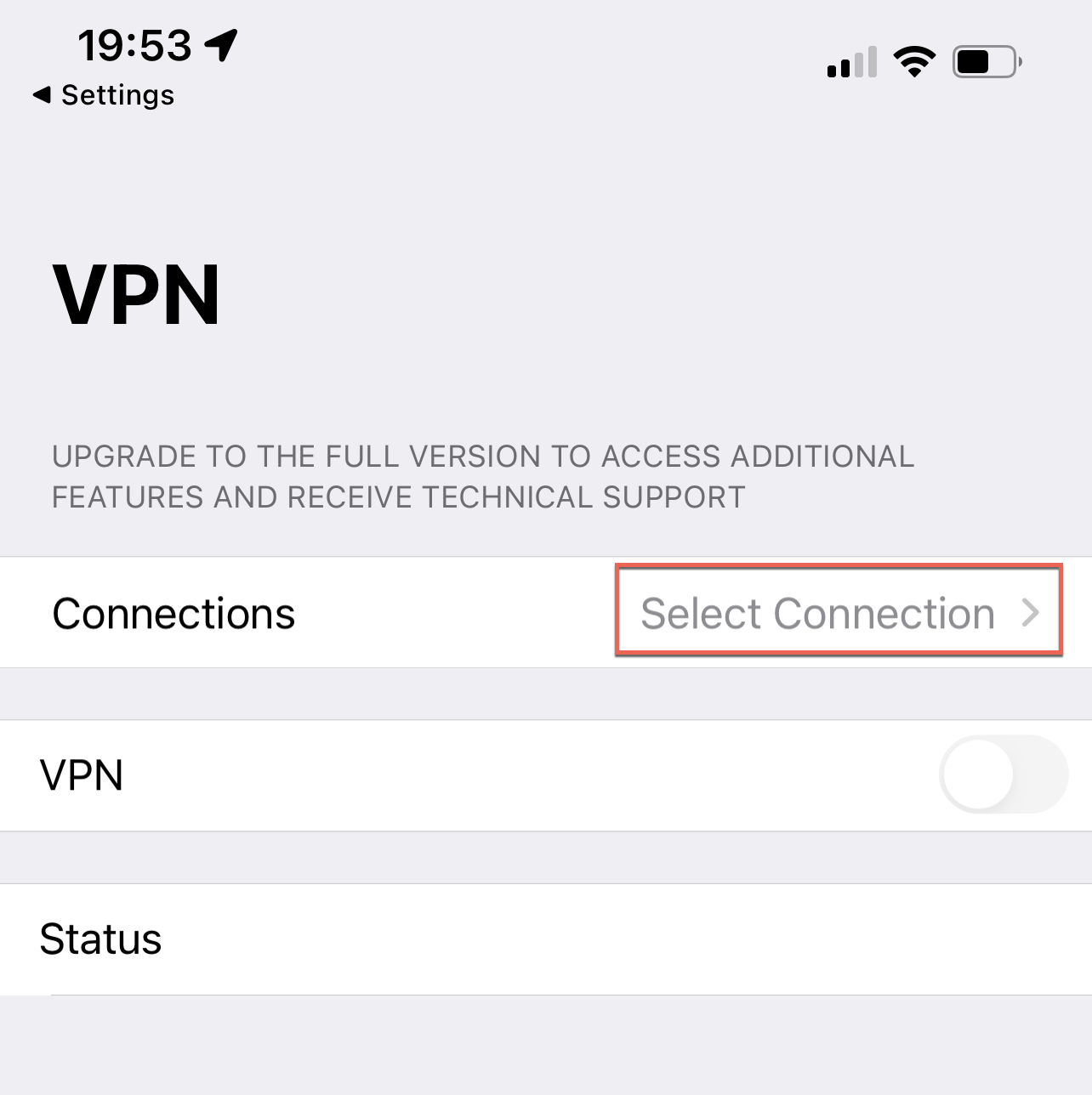
... beim nächsten Fenster auf + Add Configuration...
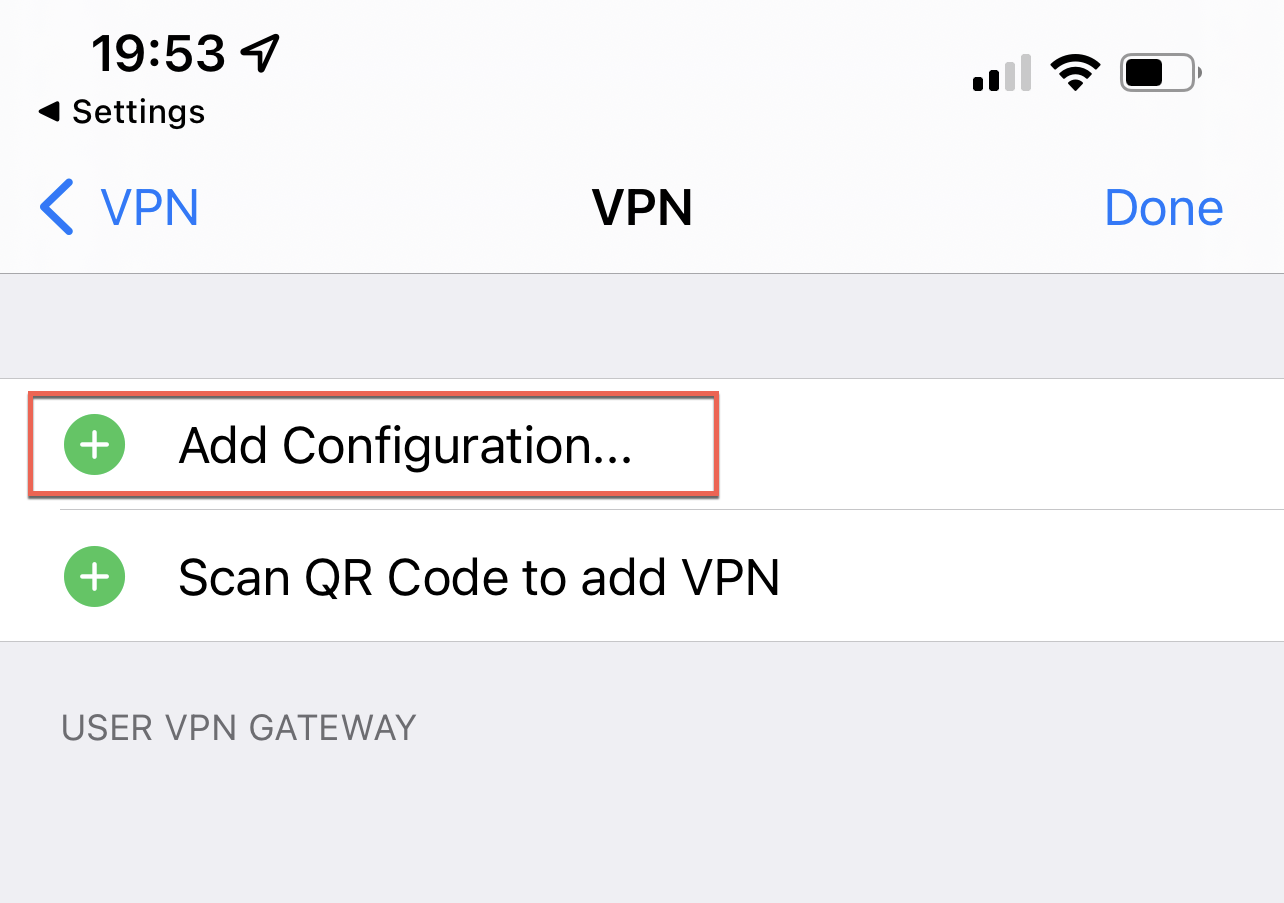
Tragen Sie hier die folgenden Werte ein:
| Name: | UNILU |
| Host: | vpn2.unilu.ch |
Speichern Sie die Konfiguration mit Save und ...
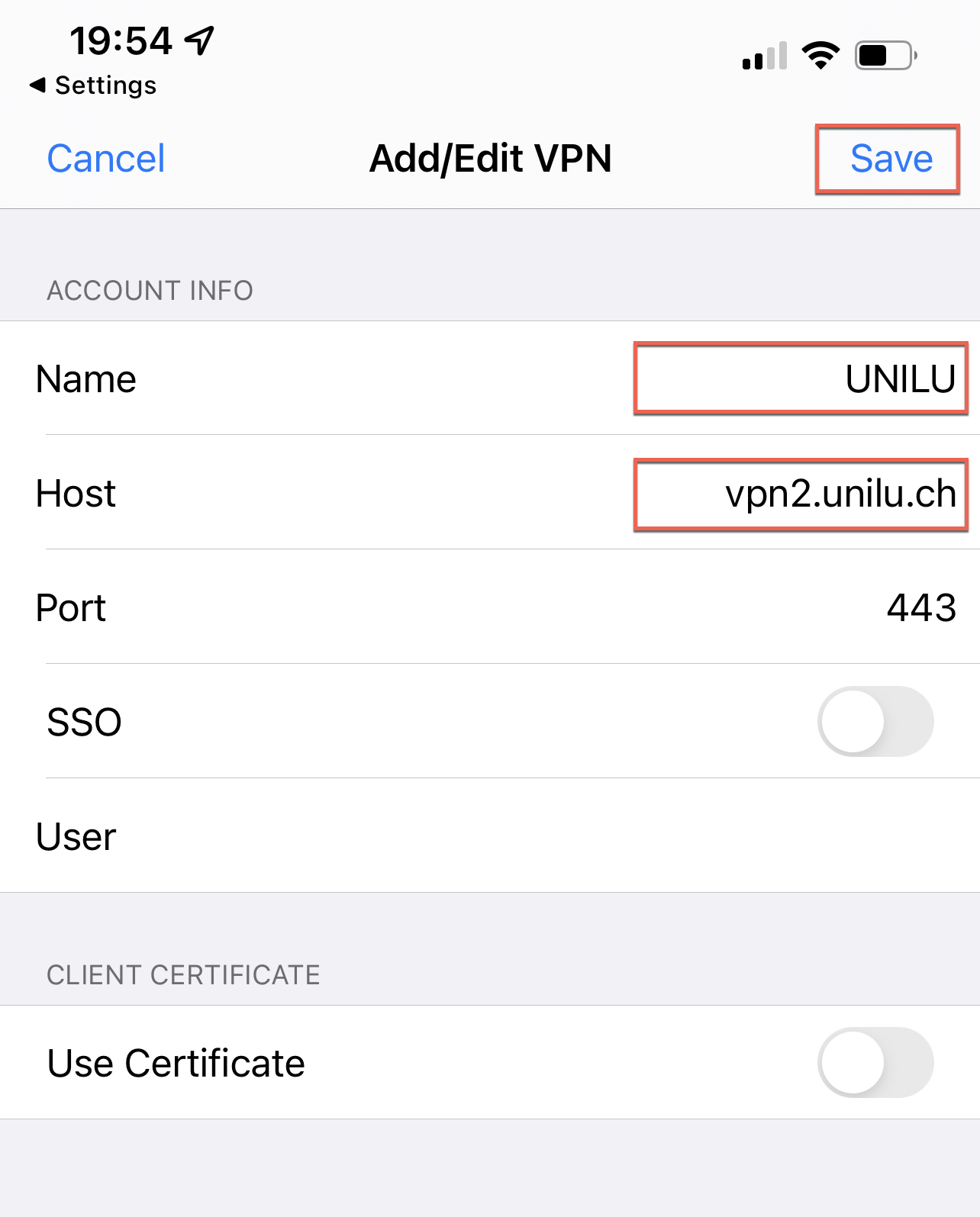
... schliessen Sie die Konfiguration mit Done ab.
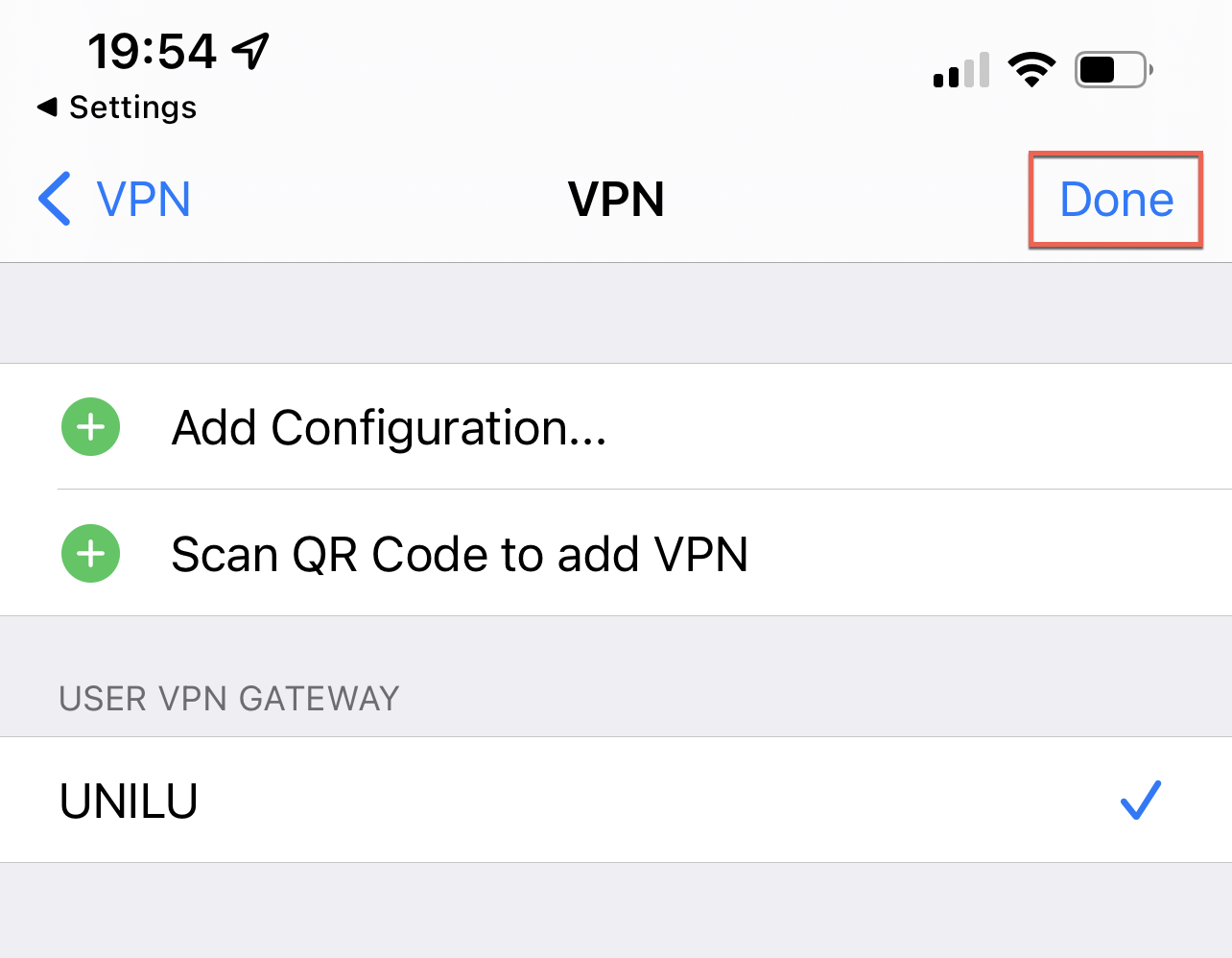
Durch Klicken auf < VPN gelangen Sie zur Startseite der FortiClient VPN App zurück.
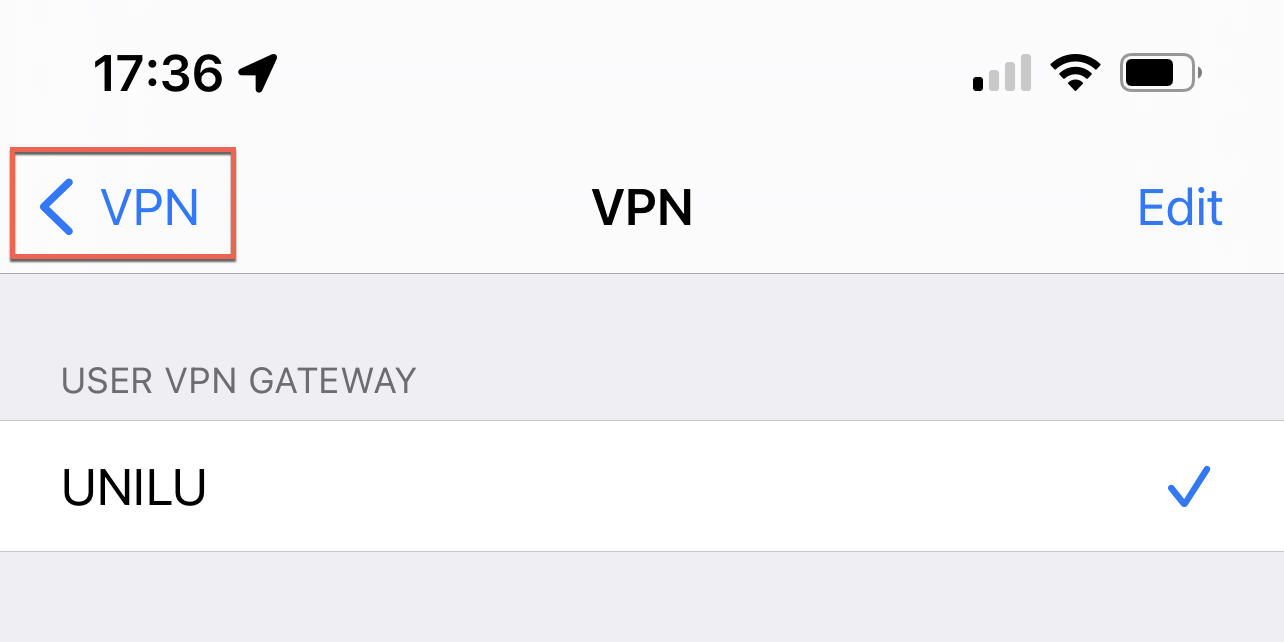
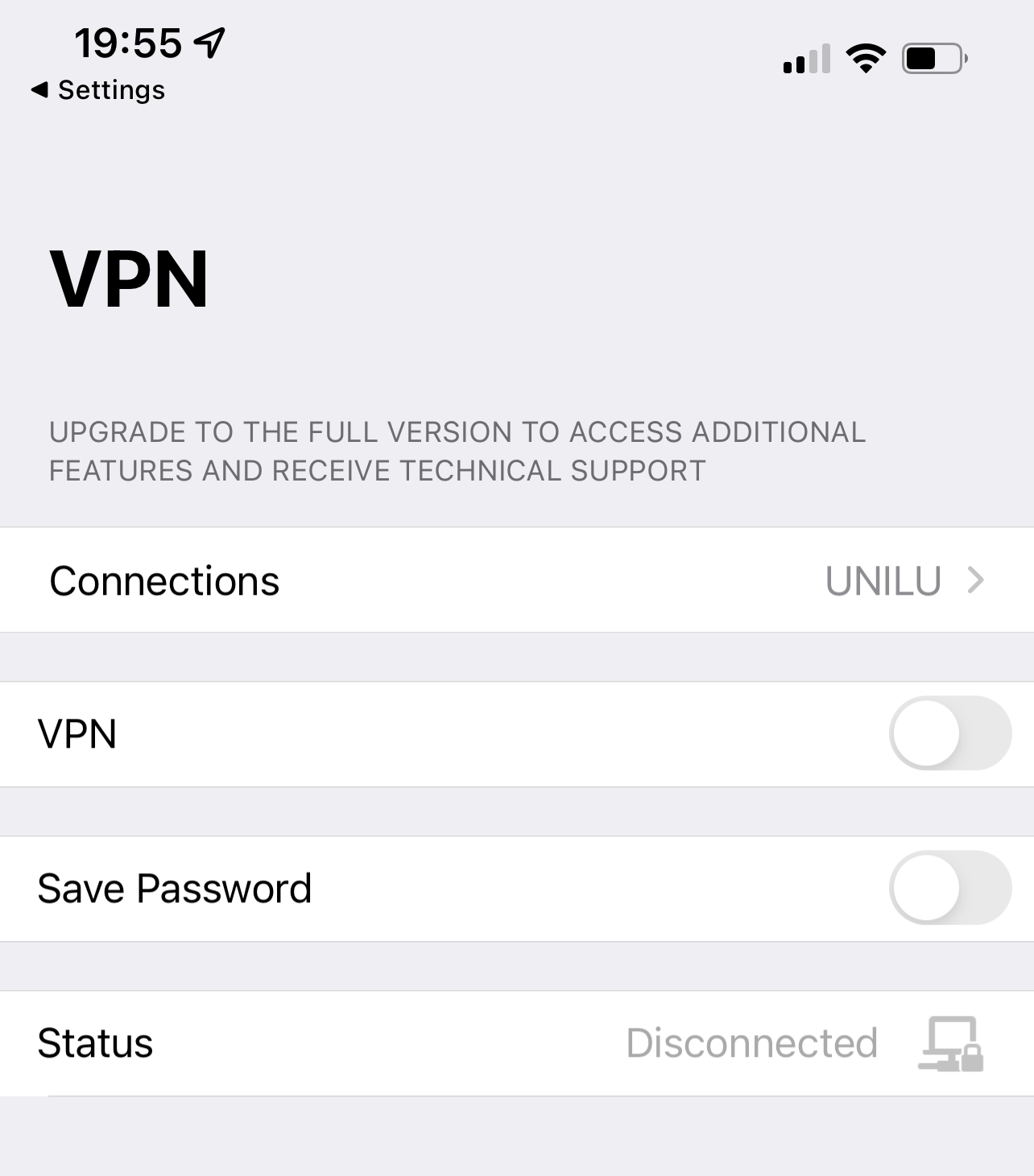
Damit ist die Konfiguration abgeschlossen und Sie können die FortiClient VPN App schliessen.
DeleteMit VPN verbinden
Starten Sie die FortiClient VPN App, schalten Sie den VPN Switch an und ...
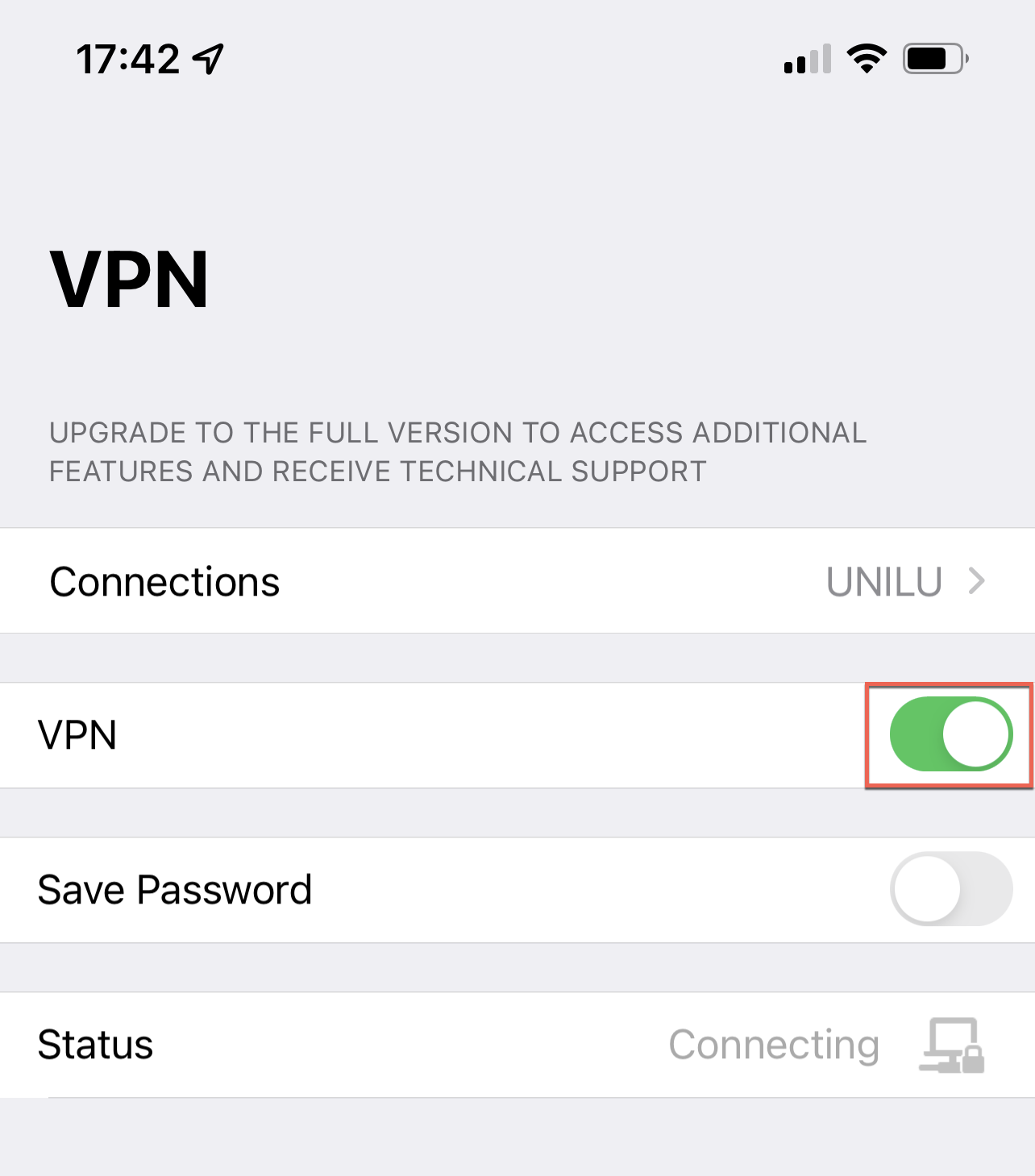
Beim Login Bildschirm tragen Sie Ihre StudNET-Zugangsdaten ein.
Username: S+Matrikel-Nr. (z.B. S11-111-111)
Passwort: Ihr persönliches Passwort
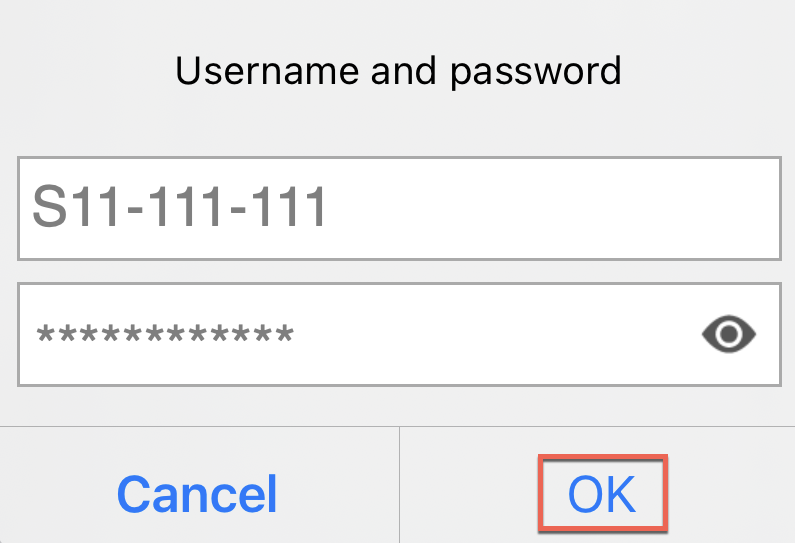
Starten Sie dann die VPN Verbindung mit OK.
Wenn die Anmeldung erfolgreich war, sehen Sie die folgende Statusanzeige:
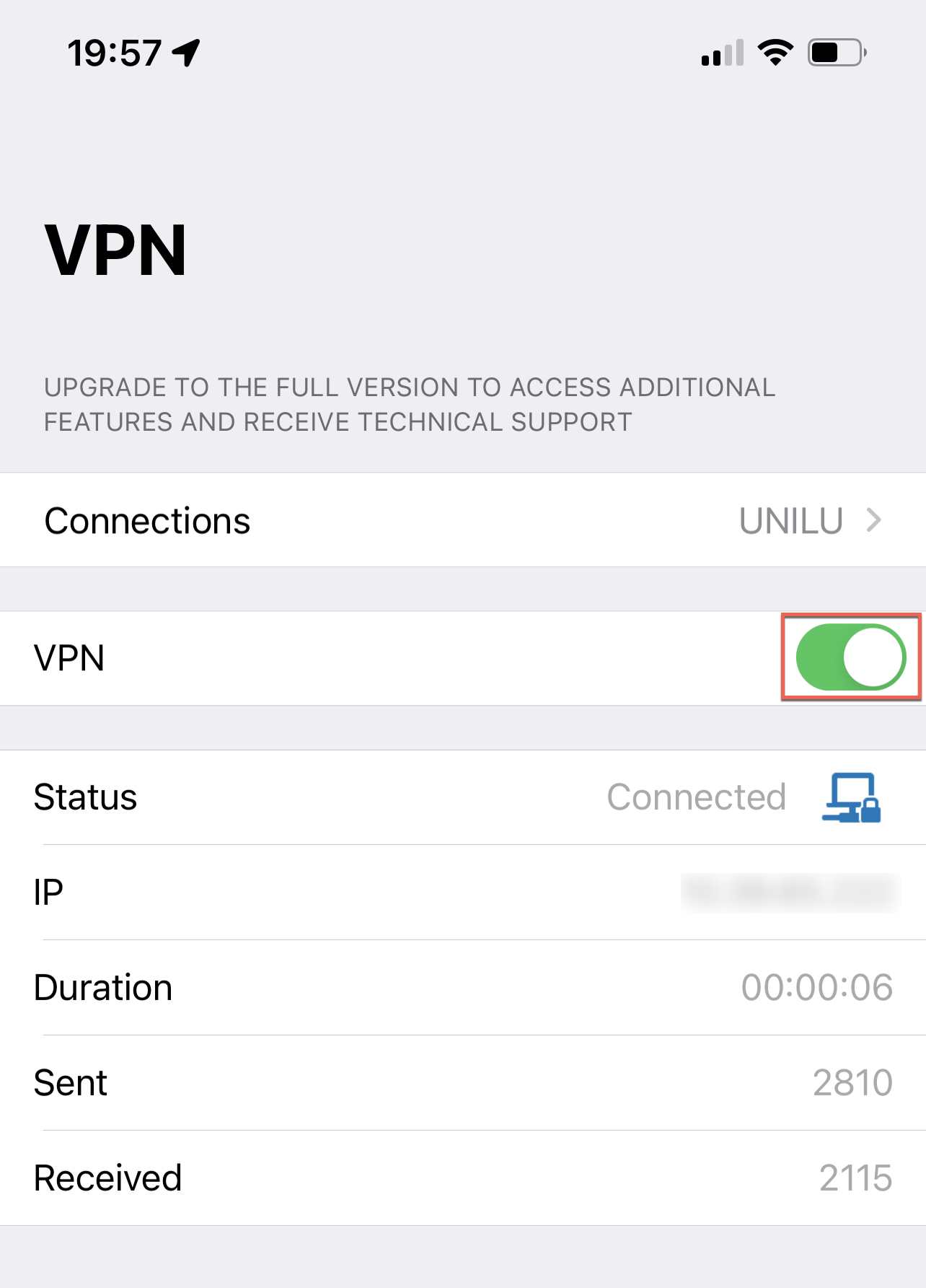
Wenn Sie VPN nicht mehr benötigen, schalten Sie den VPN Switch aus und danach können Sie die FortiClient VPN App schliessen.
DeleteZHB E-Medien nutzen
Sobald Sie korrekt mit dem FortiClient verbunden sind, können Sie die ZHB E-Medien nutzen. Diese finden Sie unter der Adresse https://www.zhbluzern.ch/e-medien oder via Recherche in https://rzs.swisscovery.slsp.ch.
DeleteUnterstützung & Support
Wenn Sie Unterstützung beim Zugriff auf die ZHB E-Medien oder Fragen zum VPN Zugang haben, bitten wir Sie das Support Formular der ZHB auszufüllen.
Delete